손자가 새 핸드폰을 사드렸는데... 전원 버튼이 어디 있는지도 모르겠고, 눌러도 안 켜져서 혹시 고장 났나 싶으시죠?
저도 처음에 그랬어요. 버튼 하나 누르는 게 이렇게 어려울 줄 몰랐거든요.
걱정 마세요! 이 글을 차근차근 읽어보시면 어떤 핸드폰이든 쉽게 전원을 켤 수 있는 방법을 알려드릴게요. 그리고 마지막에는 전원이 안 켜질 때 해결하는 비밀 꿀팁까지 준비해뒀답니다!
이 글에서 배울 수 있는 것들
- 내 핸드폰 전원 버튼이 정확히 어디 있는지 찾는 방법
- 몇 초 동안 눌러야 전원이 켜지는지 정확한 시간
- 전원이 안 켜질 때 혼자서도 해결할 수 있는 방법
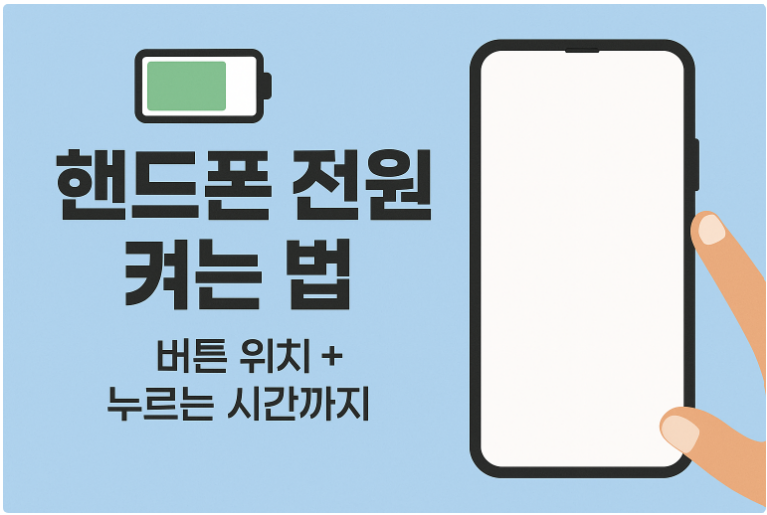
핸드폰 전원 켜기 전에 알아두면 좋은 사전 지식
핸드폰 전원 켜는 방법을 알려드리기 전에, 먼저 알아두시면 도움이 되는 기본 정보들을 말씀드릴게요.
전원 버튼은 왜 이렇게 작고 찾기 어려울까요?
요즘 핸드폰은 예전 휴대폰처럼 큰 버튼이 없어요. 대신 옆면에 작은 버튼들이 있는데, 이게 바로 전원 버튼이랍니다. 제조사들이 핸드폰을 얇고 예쁘게 만들려다 보니 버튼도 작아졌어요.
전원 버튼과 볼륨 버튼, 어떻게 구분하죠?
많은 분들이 헷갈려 하시는 부분이에요. 간단하게 구분하는 방법을 알려드릴게요
- 전원 버튼: 보통 혼자 떨어져 있거나, 볼륨 버튼보다 아래쪽에 위치해요
- 볼륨 버튼: 두 개가 붙어 있어요 (+, - 이렇게)
새 핸드폰은 처음에 충전이 필요해요
새로 산 핸드폰이라면 배터리가 완전히 방전되어 있을 수 있어요. 이런 경우 충전기를 연결하고 30분 정도 기다린 후에 전원을 켜보세요.
방법 1: 내 핸드폰 종류 확인하기
전원 버튼 위치를 찾기 전에, 먼저 내가 어떤 핸드폰을 쓰고 있는지 확인해봐야 해요. 핸드폰 종류에 따라 버튼 위치가 다르거든요.
내 핸드폰이 어떤 종류인지 확인해보세요.
핸드폰 뒷면이나 설정에서 확인할 수 있어요
- 핸드폰 뒷면을 보시면 'Samsung', 'Apple', 'LG' 등의 로고가 있어요
- 아이폰은 뒷면에 사과 모양 로고가 있어요
- 삼성폰은 'SAMSUNG' 글자가 적혀 있어요
- 확실하지 않다면 가족에게 물어보세요
방법 2: 삼성 갤럭시 핸드폰 전원 켜기
삼성 갤럭시 핸드폰을 사용하시는 분들이 가장 많으실 거예요. 갤럭시폰의 전원 버튼 찾는 방법을 알려드릴게요.

핸드폰을 손에 들고 오른쪽 옆면을 만져보세요.
삼성 갤럭시폰의 전원 버튼은 이렇게 찾을 수 있어요
- 핸드폰 화면이 앞을 향하도록 들어주세요
- 오른쪽 옆면을 손가락으로 만져보세요
- 위쪽에는 볼륨 버튼(두 개가 붙어 있음)이 있어요
- 그 아래 조금 떨어진 곳에 혼자 있는 버튼이 전원 버튼이에요
- 이 버튼을 2-3초 동안 꾹 눌러주세요
방법 3: 아이폰 전원 켜기
아이폰은 모델에 따라 전원 버튼 위치가 조금씩 달라요. 하지만 대부분 오른쪽 옆면에 있답니다.
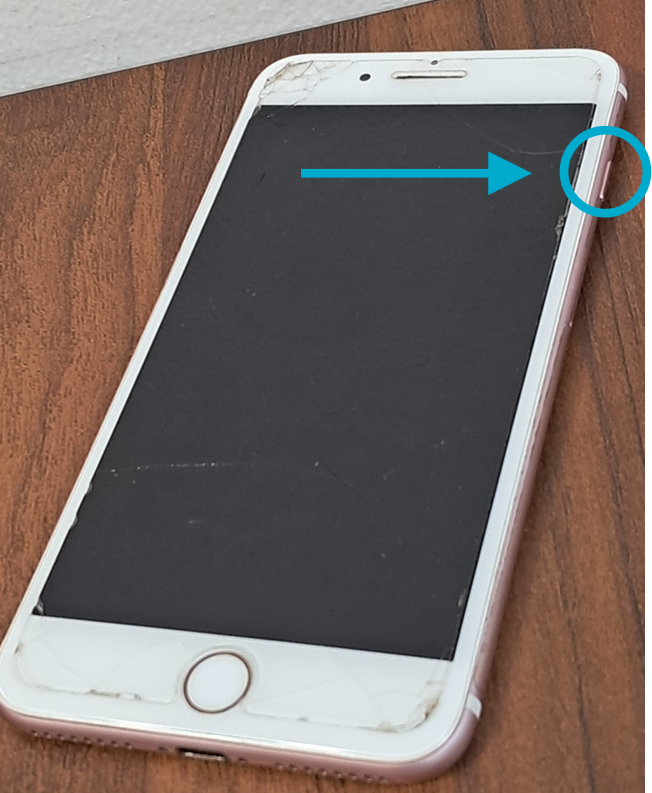
아이폰도 오른쪽 옆면에 전원 버튼이 있어요.
아이폰 전원 켜는 방법
- 핸드폰을 손에 들고 오른쪽 옆면을 확인하세요
- 중간쯤에 길쭉한 버튼이 하나 있어요 (이게 전원 버튼)
- 이 버튼을 Apple 로고가 나타날 때까지 길게 눌러주세요
- 보통 3-5초 정도 누르면 화면에 사과 모양이 나타나요
- 로고가 보이면 손을 떼셔도 돼요
혹시 홈 버튼(동그란 버튼)이 있는 구형 아이폰이라면, 위쪽이나 오른쪽 옆면에 전원 버튼이 있을 수 있어요.
방법 4: LG 핸드폰 전원 켜기
LG 핸드폰은 모델에 따라 전원 버튼 위치가 많이 달라요. 예전 모델과 최신 모델이 완전히 다르거든요.
LG폰은 뒷면에 있을 수도, 옆면에 있을 수도 있어요.
LG 핸드폰 전원 버튼 찾기
- 먼저 오른쪽 옆면을 확인해보세요 (최신 모델)
- 옆면에 버튼이 없다면 핸드폰 뒷면을 확인해보세요
- 뒷면 가운데 위쪽에 동그란 버튼이 있으면 그게 전원 버튼이에요
- 찾은 버튼을 2-3초 동안 꾹 눌러주세요
- LG 로고가 화면에 나타나면 성공이에요
방법 5: 기타 안드로이드 핸드폰 전원 켜기
샤오미, 화웨이, 오포 등 다른 브랜드 핸드폰들은 대부분 비슷한 위치에 전원 버튼이 있어요.
대부분의 안드로이드폰은 오른쪽 옆면에 전원 버튼이 있어요.
기타 안드로이드폰 전원 켜기
- 핸드폰 오른쪽 옆면을 확인하세요
- 볼륨 버튼과 떨어진 곳에 있는 버튼이 전원 버튼이에요
- 2-3초 동안 꾹 눌러주세요
- 해당 브랜드 로고가 화면에 나타나면 정상이에요
잠깐! 지금까지 읽어주신 분들을 위해 글 마지막에 보너스 팁까지 준비했으니 조금만 더 기다려주세요!
방법 6: 전원이 켜졌는지 확인하기
전원 버튼을 눌렀다면, 이제 핸드폰이 제대로 켜지고 있는지 확인해봐야 해요.
화면에 로고가 나타나면 전원이 켜지고 있는 거예요.
전원이 켜지고 있다는 신호들
- 화면이 밝아지면서 제조사 로고가 나타나요
- 삼성폰: 'SAMSUNG' 글자나 삼성 로고
- 아이폰: 사과 모양 Apple 로고
- LG폰: 'LG' 로고
- 로고가 나타나면 잠시 기다리세요 (30초~1분 정도)
방법 7: 새 핸드폰 첫 설정 화면 이해하기
새 핸드폰을 처음 켜면 여러 설정 화면이 나와요. 복잡해 보이지만 차근차근 따라하시면 돼요.
새 핸드폰은 처음에 몇 가지 설정을 해야 해요.
초기 설정 순서
- 언어 선택: '한국어'를 선택하세요
- Wi-Fi 연결: 집 와이파이를 연결하세요 (비밀번호 필요)
- 계정 로그인: 구글 계정(안드로이드) 또는 Apple ID(아이폰)
- 이전 핸드폰 데이터 가져오기: 필요하면 선택, 나중에 해도 돼요
- 잠금 설정: 비밀번호나 지문 설정
복잡하다 싶으면 가족에게 도움을 요청하세요. 한 번만 설정하면 끝이에요!
자주 묻는 질문
Q: 전원 버튼을 눌러도 아무 반응이 없어요.
A: 몇 가지 원인이 있을 수 있어요. 먼저 충전기를 연결하고 30분 정도 기다린 후 다시 시도해보세요. 배터리가 완전히 방전되었을 가능성이 높아요.
Q: 화면에 아무것도 안 나와요.
A: 전원 버튼을 더 길게 눌러보세요. 5초 정도 꾹 눌러보시고, 그래도 안 되면 충전이 필요할 수 있어요.
Q: 버튼을 눌렀는데 소리만 나고 화면이 안 켜져요.
A: 볼륨 버튼을 누르신 것 같아요. 전원 버튼을 다시 찾아서 눌러보세요.
Q: 로고가 나왔다가 다시 꺼져요.
A: 배터리가 부족할 수 있어요. 충전기를 연결하고 좀 더 기다려보세요.
꼭 기억하세요!
- 전원 버튼은 대부분 오른쪽 옆면에 있어요
- 2-3초 정도 길게 눌러야 해요
- 새 핸드폰은 충전이 먼저 필요할 수 있어요
- 로고가 나타나면 성공한 거예요
- 복잡한 설정은 가족에게 도움을 요청하세요
마지막 보너스! 전원이 안 켜질 때 해결하는 확실한 방법
이 글을 끝까지 읽어주셔서 고마워요! 약속드린 대로 진짜 유용한 꿀팁을 알려드릴게요.
강제 재시작으로 대부분 문제 해결!
핸드폰이 먹통이 되어 아무것도 안 될 때 사용하는 마법 같은 방법이에요
삼성 갤럭시폰
- 전원 버튼 + 볼륨 아래 버튼을 동시에 7초 이상 꾹 눌러주세요
- 화면이 깜빡이면서 다시 켜져요
아이폰
- 볼륨 위 버튼 → 볼륨 아래 버튼 → 전원 버튼 순서로 빠르게 누르고
- 마지막 전원 버튼은 Apple 로고가 나올 때까지 길게 눌러주세요
LG폰
- 전원 버튼 + 볼륨 아래 버튼을 3초간 동시에 눌러주세요
완전 방전됐을 때는 이렇게!
- 정품 충전기를 사용하세요 (짝퉁 충전기는 안 돼요)
- 충전기 연결 후 최소 30분은 기다리세요
- 급하다고 자꾸 전원 버튼 누르지 마세요
- 빨간 불빛이 보이면 충전 중이라는 뜻이에요
그래도 안 되면?
위의 모든 방법을 시도해도 안 되면 가까운 서비스 센터에 가세요. 혼자 해결하려다 더 망가뜨릴 수 있어요. 충전기도 함께 가져가시면 정확한 진단을 받을 수 있답니다.
이제 어떤 핸드폰이든 자신 있게 전원을 켤 수 있으시겠죠? 천천히 차근차근 따라 하시면 어렵지 않을 거예요. 핸드폰 사용이 편해져서 가족들과 더 많이 소통하시길 바라요! 😊
'스마트폰 사용법' 카테고리의 다른 글
| 휴대폰 홈 화면에 자주 쓰는 앱 바로가기 만드는 법 / 삭제하는 법 (4) | 2025.07.27 |
|---|---|
| 구글 검색창 위젯 삭제 방법, 필요 없을 때 지우기 (1) | 2025.07.27 |
| 갤럭시 휴대폰 지문 등록하는 법 - 화면 잠금부터 생체인증까지 (4) | 2025.07.27 |
| 클로드 ai 앱 다운로드 방법 - 스마트폰 Claude 모바일버전 쉽게 설치하기 (9) | 2025.07.26 |
| 휴대폰 전원 끄기, 측면 버튼 없이 쉽게 종료 하는 방법 (3) | 2025.07.26 |
| 휴대폰 홈화면에 구글 검색창 위젯 설치하는 방법 (5) | 2025.07.26 |
| 카카오톡 단톡방 사다리타기 게임하는 법 - 이름 입력부터 결과 추첨까지 (2) | 2025.07.26 |
| 휴대폰 만보기 걸음수 많이 나오는 방법 – 정확하게 측정하고 늘리는 5가지 꿀팁 (13) | 2025.07.25 |


댓글