얼마 전에 제가 인터넷 창이 너무 작아서 글자가 잘 안 보여서 정말 답답했어요.
특히 노트북으로 유튜브나 뉴스를 보려고 하는데 화면이 작으니까 눈이 아프더라고요. 그래서 이것저것 찾아보면서 화면 크기를 조절하는 방법을 알게 되었는데, 생각보다 너무 간단해서 놀랐어요.
노트북 화면이 너무 작거나 너무 클 때, 어떻게 조절해야 할지 모르셔서 답답하셨죠?
이 글을 끝까지 읽으시면 창 크기 조절하는 방법부터 해상도까지 바꾸는 완전한 방법을 알려드리고, 마지막에는 눈 건강을 지키는 화면 설정 꿀팁까지 알려드릴게요!
이 글을 통해 배우실 내용
- 창 크기 조절: 인터넷 창을 크게 만들거나 작게 만드는 방법
- 텍스트 크기 조절: 해상도 변경 없이 글자만 크게 만드는 방법
- 해상도 이해: 화면 전체의 크기와 선명도에 대한 올바른 이해
노트북 화면 조절 전에 알아두면 좋은 정보
화면 크기를 조절하기 전에 몇 가지 기본 개념을 알아두시면 훨씬 쉽게 따라하실 수 있어요.
창 크기 vs 텍스트 크기 vs 해상도의 차이점
많은 분들이 헷갈려 하시는 부분인데, 창 크기, 텍스트 크기, 해상도는 모두 다른 개념이에요.
창 크기 조절은 현재 열려있는 인터넷 창이나 프로그램 창만 크게 만들거나 작게 만드는 거예요. 마치 책을 펼쳐놓는 것과 같다고 생각하시면 돼요.
텍스트 크기 조절(DPI 스케일링)은 화면의 선명도는 그대로 유지하면서 글자와 아이콘만 크게 만드는 기능이에요. 이 방법이 가장 권장되는 방법입니다.
중요! 해상도 변경은 화면에 표시되는 픽셀 수를 바꾸는 거예요. 하지만 모니터의 기본 해상도가 아닌 다른 해상도로 설정하면 이미지가 흐릿해질 수 있어서 권장하지 않아요.
언제 어떤 방법을 사용해야 할까요?
| 상황 | 사용할 방법 | 예시 |
|---|---|---|
| 인터넷만 크게 보고 싶을 때 | 창 크기 조절 | 뉴스 기사, 유튜브 동영상 |
| 모든 글자가 작아서 불편할 때 | 텍스트 크기 조절 | 바탕화면 아이콘, 모든 프로그램 |
| 일시적으로만 크게 보고 싶을 때 | 창 크기 조절 | 사진 확대, 문서 읽기 |
| 계속 사용하기 편하게 하고 싶을 때 | 텍스트 크기 조절 | 평소 컴퓨터 사용 설정 |
해상도와 픽셀 밀도의 관계
해상도는 화면에 표시될 수 있는 픽셀의 정확한 개수를 의미해요(예: 1920x1080). 같은 해상도라도 화면 크기가 다르면 픽셀 밀도(PPI)가 달라져서 선명도가 다르게 느껴질 수 있어요.
예를 들어, 13인치 노트북의 1920x1080과 24인치 모니터의 1920x1080은 같은 해상도지만, 13인치가 더 선명하게 보여요. 이는 픽셀이 더 촘촘하게 배치되어 있기 때문이에요.
자, 이제 본격적으로 노트북 화면 크기를 조절하는 방법을 알아볼게요!
방법 1: 창 크기 조절하기
먼저 인터넷 창이나 프로그램 창의 크기를 조절하는 방법부터 알아볼게요. 이 방법은 정말 간단해서 한 번만 해보시면 바로 익숙해지실 거예요.
1. 창 최대화/최소화 버튼 사용하기
창의 오른쪽 위쪽을 보시면 작은 버튼들이 있어요. 이 버튼들로 창 크기를 쉽게 조절할 수 있답니다.
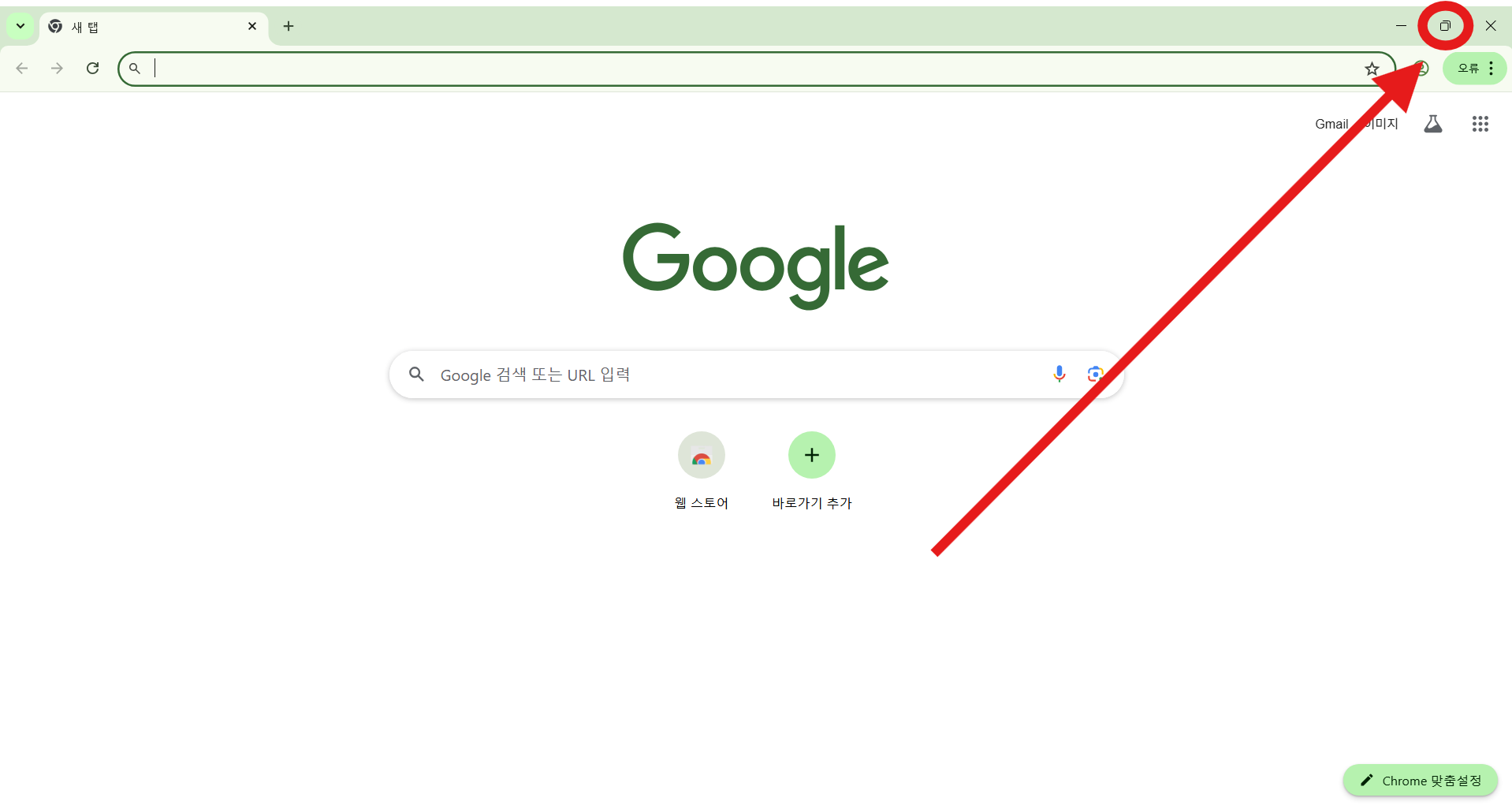
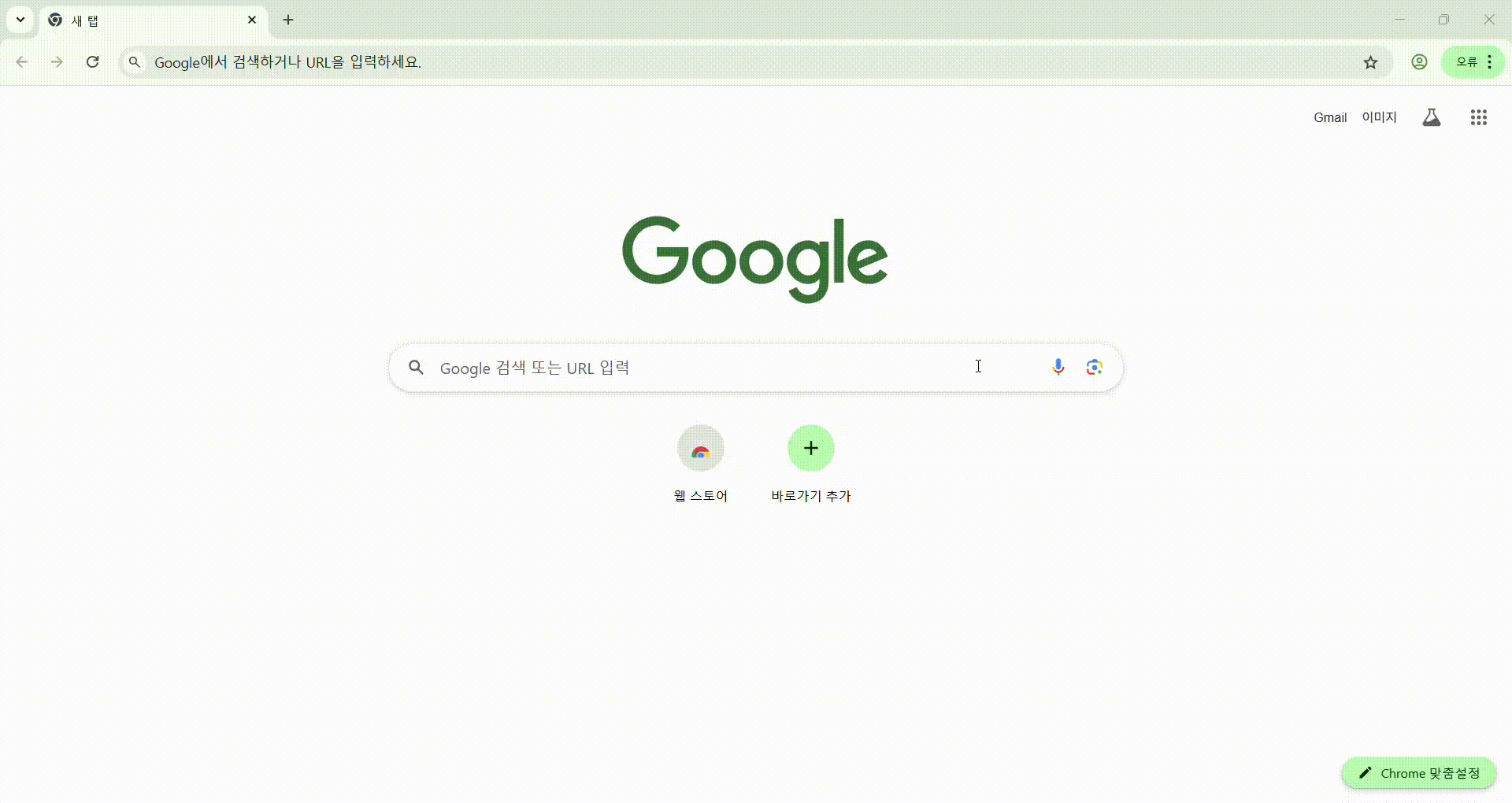
창 오른쪽 위의 네모 버튼을 눌러보세요. 인터넷 창이나 프로그램 창을 열어두신 상태에서 창의 오른쪽 위쪽을 보시면 작은 버튼들이 3개 정도 보일 거예요. 그 중에서 네모 모양의 버튼을 찾아서 눌러주세요.
- 창이 작은 상태라면, 네모 버튼을 누르면 화면 전체로 크게 펼쳐져요.
- 창이 이미 큰 상태라면, 네모 버튼을 누르면 다시 작은 창으로 돌아가요.
- 버튼을 누를 때마다 크기가 바뀌니까 원하는 크기가 될 때까지 눌러보세요.
- 만약 버튼이 잘 안 보이신다면, 마우스를 창 위쪽으로 천천히 움직여보세요.
2. 창 모서리 끌어서 크기 조절하기
네모 버튼으로는 전체화면과 작은 창 두 가지만 가능해요. 하지만 원하는 크기로 자유롭게 조절하고 싶다면 이 방법을 사용해보세요.
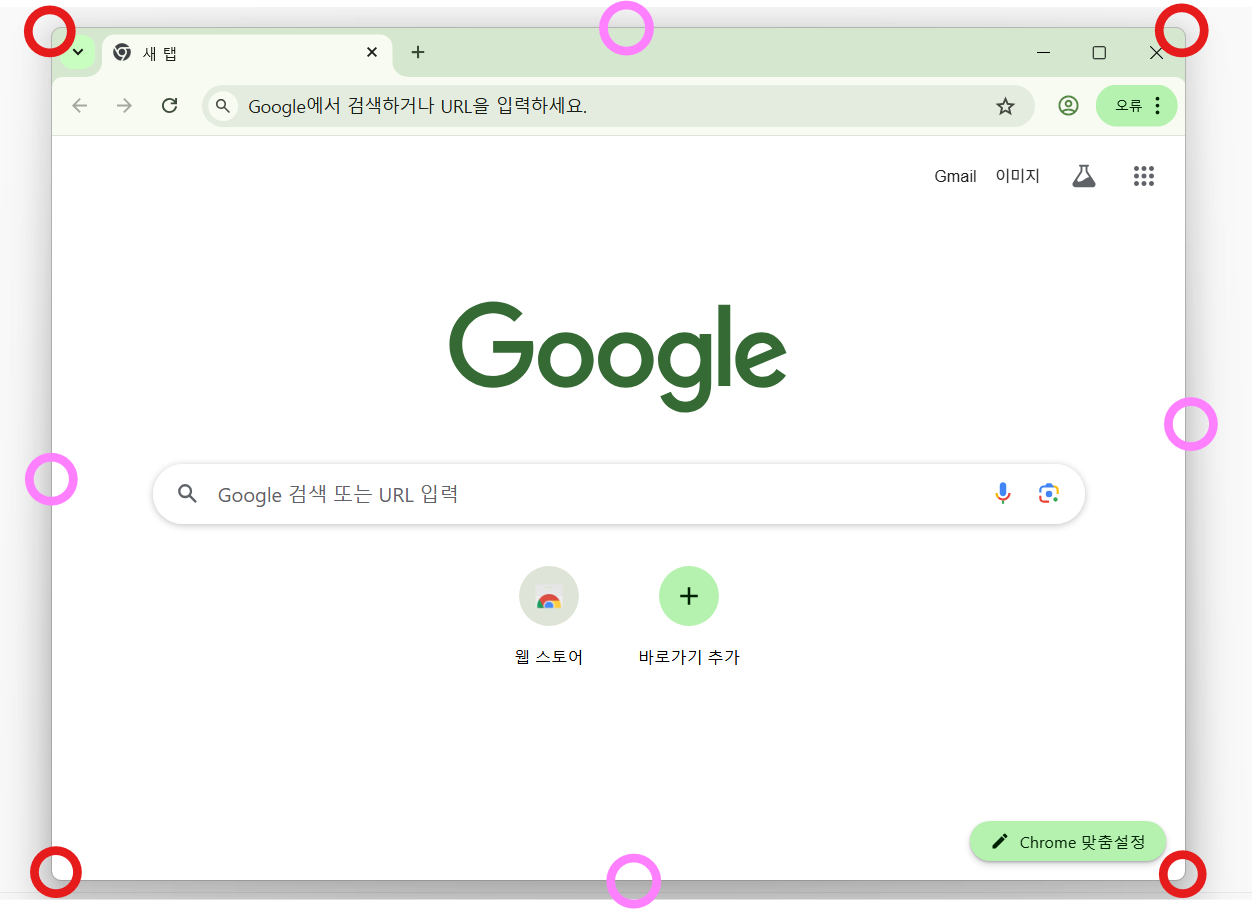

창의 모서리나 가장자리를 마우스로 끌어당겨 보세요. 창이 작은 상태일 때만 가능한 방법이에요. 전체화면으로 되어 있다면 먼저 네모 버튼을 눌러서 작은 창으로 만드신 후 시도해보세요.
- 창의 가장자리(테두리)에 마우스를 가져다 대세요.
- 마우스 모양이 화살표에서 양방향 화살표로 바뀌는 것을 확인하세요.
- 마우스 왼쪽 버튼을 누른 상태에서 원하는 방향으로 끌어당기세요.
- 원하는 크기가 되면 마우스 버튼에서 손을 떼세요.
참고사항: 모서리별로 조절되는 방향이 다르니까 참고해보세요
• 오른쪽 가장자리: 창이 좌우로 늘어나거나 줄어들어요
• 아래쪽 가장자리: 창이 위아래로 늘어나거나 줄어들어요
• 모서리 꼭지점: 가로세로 동시에 늘어나거나 줄어들어요
방법 2: 텍스트 크기 조절하기 (권장 방법)
이제는 가장 중요하고 권장되는 방법인 텍스트 크기 조절 방법을 알아볼게요. 이 방법을 사용하면 화면의 선명도는 그대로 유지하면서 글자와 아이콘만 크게 만들 수 있어요.
1. 윈도우 설정 들어가기
먼저 윈도우 설정 화면으로 들어가야 해요. 화면 아래쪽을 보시면 작업표시줄이 있는데, 거기서 윈도우 버튼을 찾으시면 됩니다.

화면 아래쪽 왼쪽에 있는 윈도우 버튼을 눌러주세요. 보통 화면 맨 아래 왼쪽 모서리에 네모 4개가 모인 모양의 버튼이 있어요. 이것이 윈도우 시작 버튼입니다.
- 윈도우 버튼을 마우스로 한 번 눌러주세요.
- 여러 프로그램 아이콘들이 나타날 거예요.
- 만약 버튼을 찾기 어려우시다면, 키보드에서 윈도우 키를 눌러도 같은 효과가 나타나요.
- 윈도우 키는 보통 키보드 왼쪽 아래쪽에 있는 네모 4개 모양 키예요.
2. 설정 선택하기
윈도우 버튼을 누르면 나타나는 메뉴에서 '설정'을 찾아서 들어가야 해요.
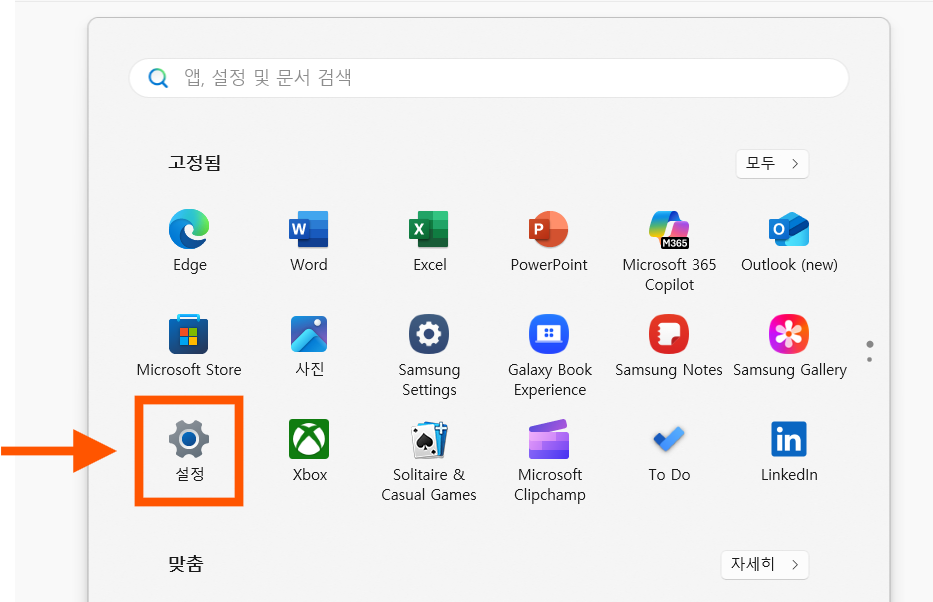
나타난 메뉴에서 '설정' 아이콘을 찾아서 눌러주세요. 설정 아이콘은 보통 톱니바퀴 모양으로 되어 있어요.
지금까지 읽어주신 분들을 위해 마지막에 눈 건강 지키는 화면 설정 꿀팁까지 준비했으니 조금만 더 기다려주세요!
3. 접근성 메뉴 선택하기
설정 화면이 열리면 여러 메뉴가 보일 거예요. 텍스트 크기를 조절하려면 '접근성' 메뉴를 선택해야 합니다.

설정 화면에서 '접근성'을 선택해주세요. 설정창이 열리면 왼쪽에 여러 메뉴들이 나타나요. 그 중에서 '접근성'을 찾아서 눌러주세요.
4. 텍스트 크기 조절하기
접근성 메뉴에서 '텍스트 크기' 설정을 찾아서 조절할 수 있어요.
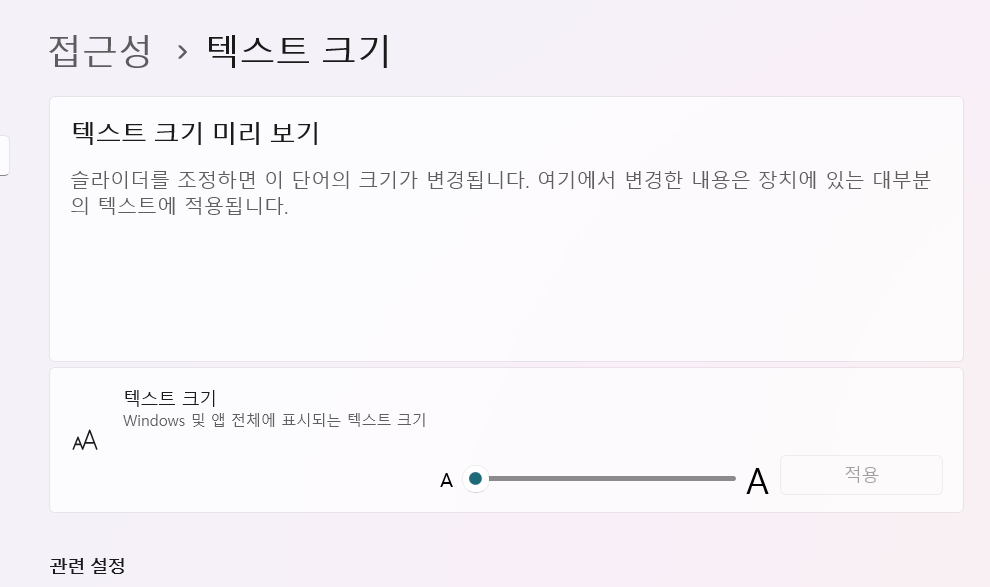
'텍스트 크기' 항목을 찾아서 슬라이더를 조절해주세요. 접근성 설정에서 '텍스트 크기'라고 써있는 부분을 찾아보세요.
- 접근성 설정 화면에서 '텍스트 크기' 부분을 찾으세요.
- 슬라이더를 오른쪽으로 움직이면 글자가 커져요.
- 왼쪽으로 움직이면 글자가 작아져요.
- 조절하면서 미리보기를 확인하고 적당한 크기로 맞춰주세요.
5. 전체 배율 조절하기 (고급 설정)
텍스트만 크게 하는 것이 아니라 모든 것을 크게 만들고 싶다면 전체 배율을 조절할 수도 있어요.
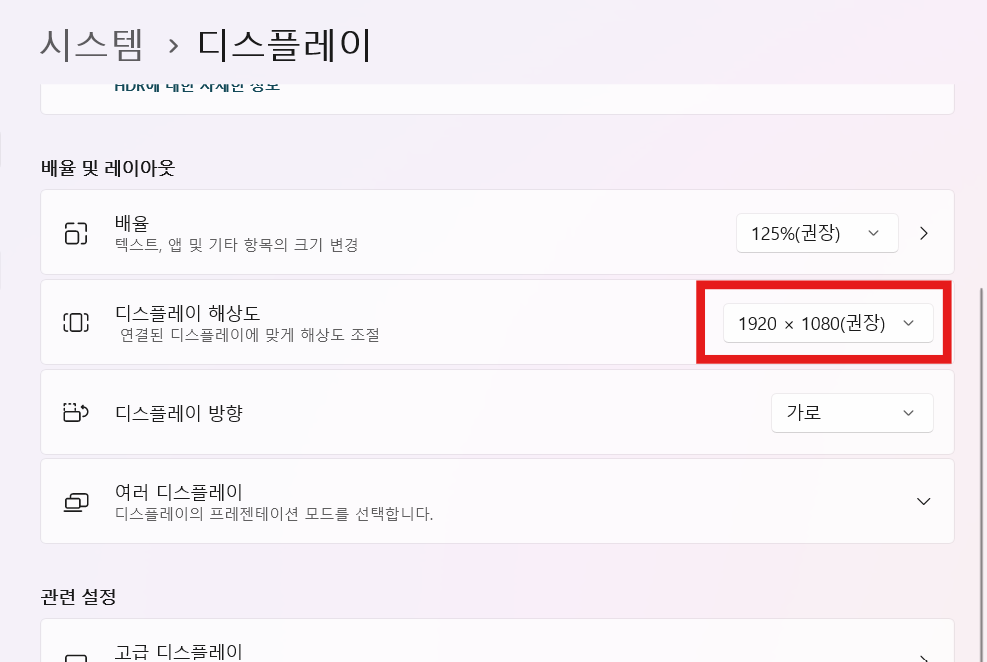

시스템 > 디스플레이 > 배율 및 레이아웃에서 조절할 수 있어요. 설정에서 시스템을 선택한 후 디스플레이로 들어가면 '배율 및 레이아웃' 항목이 있어요.
주의사항: 일부 오래된 프로그램에서는 화면이 깨져 보일 수 있으니 주의하세요.
방법 3: 해상도 이해하기 (주의사항)
해상도에 대해서도 알아두시면 좋겠지만, 함부로 바꾸시면 안 되는 이유를 설명해드릴게요.
해상도 변경의 문제점
모니터에는 '기본 해상도'가 있어요. 이는 모니터의 물리적 픽셀 수와 정확히 일치하는 해상도예요. 기본 해상도가 아닌 다른 해상도로 설정하면 다음과 같은 문제가 생길 수 있어요
- 이미지가 흐릿해져요: 픽셀을 억지로 늘리거나 줄여서 표시하기 때문이에요.
- 글자가 깨져 보여요: 정확한 픽셀 배치가 안 되어서 글자가 선명하지 않아요.
- 화면 비율이 이상해져요: 가로세로 비율이 맞지 않을 수 있어요.
일반적인 노트북 해상도
참고로 일반적인 노트북 해상도는 다음과 같아요
| 해상도 이름 | 픽셀 크기 | 특징 | 주로 사용되는 기기 |
|---|---|---|---|
| HD | 1366x768 | 기본적인 해상도 | 저가형 노트북 |
| Full HD | 1920x1080 | 가장 보편적 | 대부분의 노트북 |
| QHD | 2560x1440 | 고해상도 | 고급 노트북 |
| 4K UHD | 3840x2160 | 최고 해상도 | 프리미엄 노트북 |
이런 해상도는 노트북을 살 때 정해지는 거라서 임의로 바꾸지 마시고, 텍스트 크기 조절로 해결하시는 것이 좋아요.
자주 묻는 질문
Q: 텍스트 크기를 바꿨는데 일부 프로그램에서 화면이 이상해졌어요.
A: 일부 오래된 프로그램은 텍스트 크기 변경에 제대로 대응하지 못할 수 있어요. 이런 경우 해당 프로그램을 재시작해보시거나, 프로그램 설정에서 글꼴 크기를 별도로 조절해보세요.
Q: 창 크기 조절이 안 돼요.
A: 창이 전체화면 상태일 가능성이 높아요. 먼저 창 오른쪽 위의 네모 버튼을 눌러서 창을 작게 만든 후 다시 시도해보세요.
Q: 가족들과 함께 쓰는 컴퓨터인데 설정을 바꿔도 괜찮을까요?
A: 텍스트 크기나 배율 변경은 컴퓨터 전체에 영향을 주니까 가족분들과 상의하고 바꾸시는 것이 좋아요. 각자 사용자 계정을 만들어서 개별적으로 설정하는 방법도 있어요.
Q: 눈이 많이 피로한데 다른 해결 방법은 없나요?
A: 화면 설정 외에도 20-20-20 규칙(20분마다 20초간 6미터 거리 응시), 적절한 조명, 야간 모드 사용 등이 도움이 됩니다. 자세한 내용은 아래 꿀팁에서 확인해보세요.
꼭 알아두세요!
- 텍스트 크기 조절이 해상도 변경보다 훨씬 안전하고 효과적이에요
- 변경 후에는 15초 정도 기다려보시고, 마음에 들지 않으면 '변경 내용 유지' 버튼을 누르지 마세요
- 중요한 작업을 하고 계실 때는 설정 변경을 피하세요
- 새로운 설정에 적응하는 데 며칠 걸릴 수 있어요
- 창 크기 조절은 언제든지 쉽게 되돌릴 수 있으니까 부담 갖지 말고 여러 번 시도해보세요
마지막 꿀팁! 눈 건강을 지키는 화면 설정법
여기까지 읽어주셔서 감사합니다! 약속한 대로 눈 건강을 지키면서 편하게 컴퓨터를 사용할 수 있는 화면 설정 꿀팁을 알려드릴게요.
어르신들을 위한 최적 설정
텍스트 크기: 125% 또는 150% 권장
- 글자가 충분히 크게 보이면서도 화면이 선명하게 유지돼요
- 뉴스나 인터넷 쇼핑할 때 글자를 또렷하게 볼 수 있어요
야간 모드 설정
- 윈도우 설정 → 시스템 → 디스플레이 → 야간 모드
- 저녁 시간에 자동으로 화면이 따뜻한 색으로 바뀌어 눈의 피로를 줄여줘요
- 수면에도 도움이 되니까 꼭 설정해두세요
20-20-20 규칙과 올바른 자세
| 실천 방법 | 구체적인 방법 | 효과 |
|---|---|---|
| 20-20-20 규칙 | 20분마다 20초간 6미터 거리 응시 | 눈 근육 피로 감소 |
| 적절한 거리 | 모니터와 50-100cm 거리 유지 | 눈의 부담 감소 |
| 모니터 위치 | 모니터 상단이 눈높이와 같거나 약간 낮게 | 목과 어깨 부담 감소 |
| 화면 각도 | 화면을 10-20도 뒤로 기울이기 | 눈부심 방지 |
추가 눈 건강 팁
- 깜박임 자주 하기: 의식적으로 자주 깜박여서 안구 건조증 예방하기
- 적절한 조명: 실내 조명을 화면 밝기와 비슷하게 맞추기
- 정기적인 휴식: 1시간마다 10분씩 눈을 쉬어주기
- 화면 밝기 조절: 주변 환경보다 살짝 밝은 정도로 설정하기
이제 노트북 화면 크기 조절, 완전히 마스터하셨죠? 가장 중요한 것은 해상도를 함부로 바꾸지 말고 텍스트 크기 조절을 사용하는 것이에요.
가족분들께도 알려드리셔서 모두 편하게 컴퓨터를 사용하시길 바라요!
'컴퓨터 사용법' 카테고리의 다른 글
| 파이썬 설치 방법 (윈도우 기준) - 다운로드부터 실행까지 (2) | 2025.07.26 |
|---|---|
| 카카오톡 노트북 컴퓨터 에서 사용하기 - 카톡 PC버전 다운로드 무료 설치 방법 (3) | 2025.07.19 |
| 윈도우 노트북 컴퓨터 글자크기 조절하는 법 – 화면 텍스트 키우기 (0) | 2025.07.18 |
| 컴퓨터에서 카카오톡 로그인 하는 방법 (카톡 PC버전) (2) | 2025.07.10 |
| 마우스 화살표 모양 바꾸기 - 윈도우11 간단 변경 방법 (0) | 2025.07.07 |
| 윈도우 11 노트북 바탕화면 배경 바꾸는 방법 (0) | 2025.07.07 |


댓글