무료 날씨예보앱 TOP3 - 유료 앱만큼 좋은 무료 일기예보 어플
요즘 날씨가 참 변덕스럽죠? 아침에는 춥다가 낮에는 덥고, 미세먼지는 언제 심해질지 모르겠고... 그래서 저도 스마트폰에 날씨 앱을 깔아서 매일 확인하고 있어요.
처음에는 유료 앱을 써야 정확할 줄 알았는데, 알고 보니 무료 앱 중에도 정말 훌륭한 것들이 많더라고요! 특히 어르신분들도 쉽게 사용할 수 있는 친절한 앱들을 찾았어요.
이 글을 끝까지 읽으시면 마지막에 날씨 앱을 더 편리하게 사용하는 숨겨진 꿀팁도 알려드릴게요!
이런 걸 얻어가세요!
- 어르신분들도 쉽게 사용할 수 있는 무료 날씨앱 3가지
- 각 앱의 장단점과 실제 사용 후기 확인 가능
- 앱 설치부터 사용법까지 단계별 안내 제공

왜 좋은 날씨 앱이 필요할까요?
날씨 앱은 단순히 "오늘 비 온다, 안 온다"를 알려주는 것 이상이에요. 특히 어르신분들에게는 건강과 안전에 직결되는 중요한 정보를 제공하거든요.
예를 들어, 미세먼지가 심한 날에는 외출을 자제하거나 마스크를 꼭 착용해야 하죠. 갑작스러운 소나기나 태풍 경보가 있을 때도 미리 알고 대비할 수 있어요.
또 체감온도에 맞는 옷차림을 추천해주는 기능도 있어서 감기 걸릴 일도 줄일 수 있답니다.
어르신분들에게 꼭 필요한 날씨 앱 기능들
좋은 날씨 앱을 고를 때 중요한 건 이런 거예요
1. 글씨가 크고 화면이 단순해야 해요
- 복잡한 메뉴보다는 한눈에 정보를 볼 수 있는 게 좋아요
- 작은 글씨로 빽빽하게 써있으면 보기 힘들거든요
2. 정확한 정보를 제공해야 해요
- 비 예보가 틀리면 우산 없이 나갔다가 비 맞잖아요
- 기상청이나 믿을 만한 곳의 자료를 쓰는 앱이 좋아요
3. 건강에 필요한 정보도 함께 알려줘야 해요
- 미세먼지, 자외선 지수, 체감온도 등
- 이런 정보가 있어야 외출 준비를 제대로 할 수 있어요
4. 알림 기능이 있으면 더 좋아요
- 갑자기 비가 올 때나 미세먼지가 심해질 때 미리 알려주면 편해요
자, 그럼 이제 제가 직접 사용해보고 정말 괜찮다고 생각하는 무료 날씨 앱 3개를 소개해드릴게요!
방법 1: 노인들을 위한 날씨 앱 사용하기
이 앱은 정말 이름 그대로 어르신분들을 위해 만들어진 앱이에요. 처음 봤을 때 "와, 이렇게 배려깊게 만든 앱이 있구나" 싶었어요.
1. 어르신 맞춤 디자인의 특별함
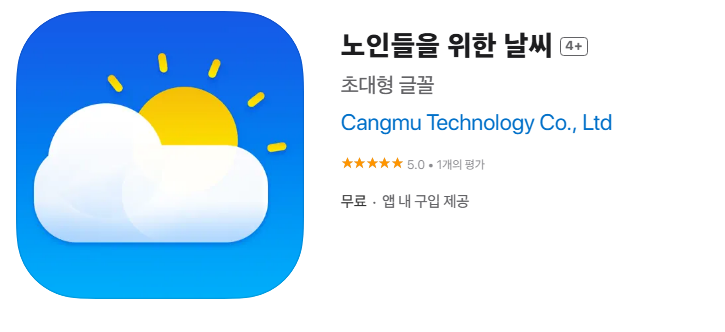
초대형 글씨로 정보를 한눈에 확인하세요. 이 앱의 가장 큰 장점은 글씨가 정말정말 크다는 거예요.
- 시력이 좋지 않으신 분들도 멀리서 한눈에 볼 수 있어요
- 복잡한 메뉴가 없어서 어디를 눌러야 할지 헷갈리지 않아요
- 날씨에 따라 배경 화면이 바뀌어서 보는 재미도 있어요
- 터치하기 쉽게 버튼들이 크게 만들어져 있어요
2. 간단하고 명확한 정보 제공
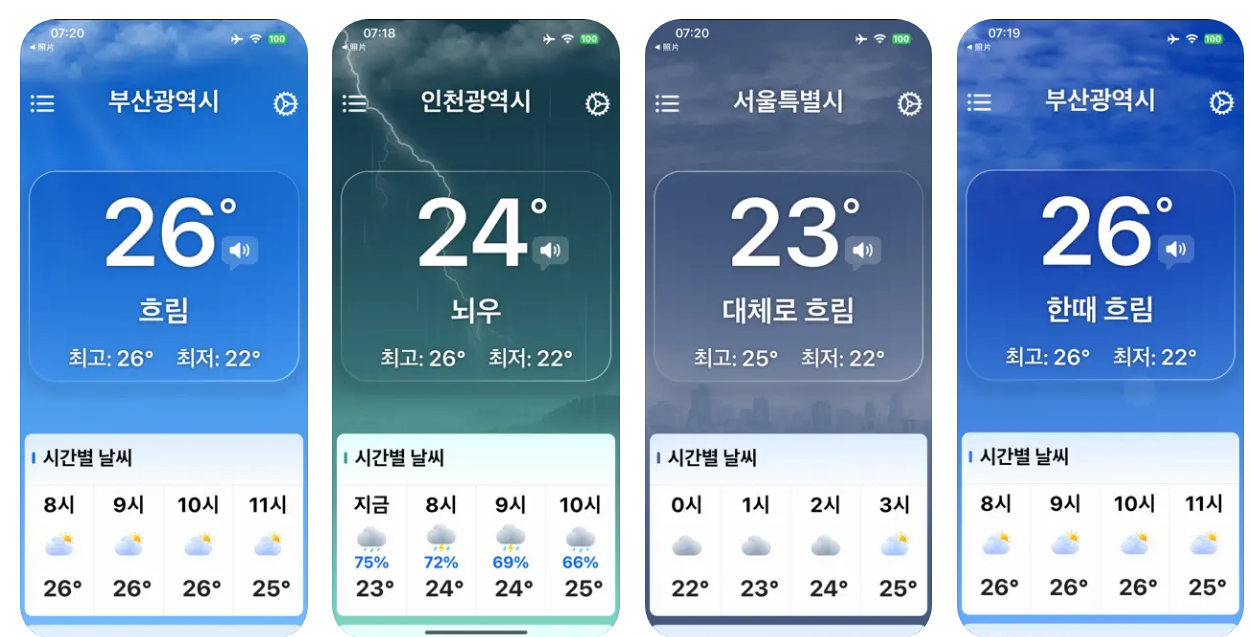
생생한 날씨 애니메이션으로 날씨를 쉽게 이해하세요. 숫자로만 보여주는 게 아니라 움직이는 그림으로 날씨를 보여줘요.
- 비가 오면 화면에 빗방울이 떨어져요
- 눈이 오면 하얀 눈송이가 내려와요
- 맑은 날에는 해가 밝게 빛나고 구름이 둥둥 떠다녀요
- 복잡한 숫자 없이도 날씨를 직감적으로 알 수 있어요
3. 이 앱의 아쉬운 점들
하지만 완벽한 앱은 없죠. 이 앱도 몇 가지 아쉬운 점이 있어요
- 일부 고급 기능은 유료로 결제해야 사용할 수 있어요 (29,000원)
- 미세먼지나 자외선 지수 같은 상세 정보가 부족해요
- 아직 안드로이드폰에서는 사용하기 어려울 수 있어요
4. 이런 분들께 추천해요
- 스마트폰 사용이 처음이시거나 어려우신 분
- 시력이 좋지 않아서 큰 글씨가 필요하신 분
- 복잡한 기능보다는 기본 날씨만 확인하고 싶으신 분
알아두세요: 지금까지 읽어주신 분들을 위해 글 마지막에 날씨 앱 활용 꿀팁을 준비했으니 조금만 더 기다려주세요!
방법 2: 날씨날씨 앱으로 실생활 정보 얻기
"날씨날씨"라는 이름이 참 귀엽죠? 저도 처음에는 이름만 보고 우습게 봤는데, 써보니까 정말 실용적이더라고요.
1. 정말 정확한 날씨 예보
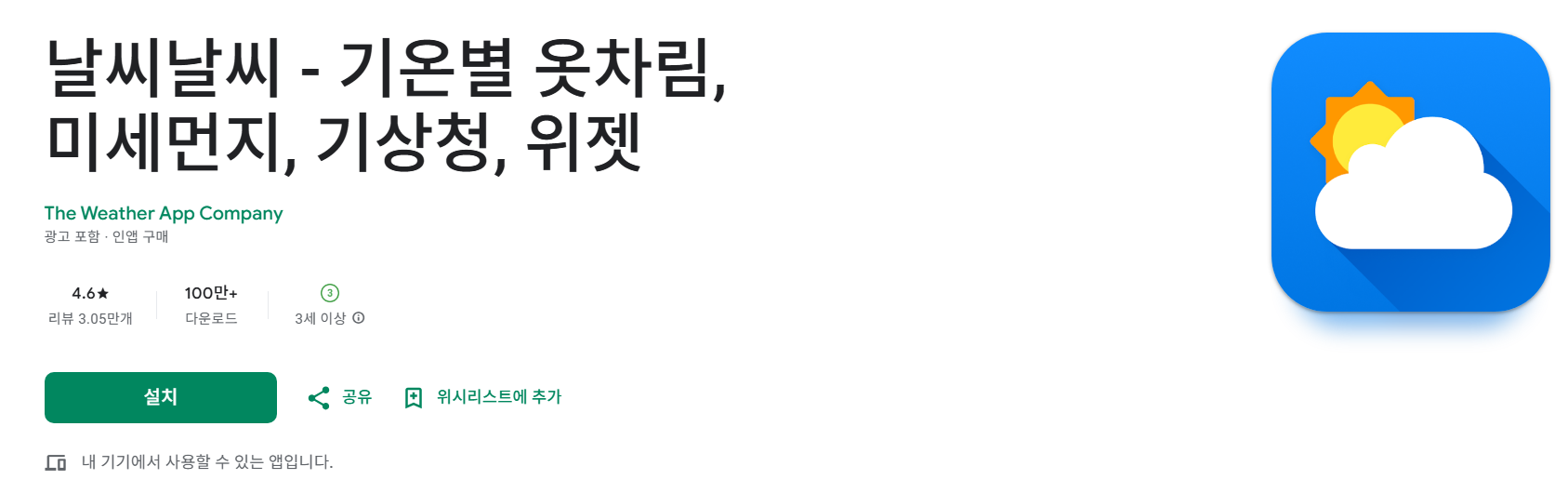
국내 최고 수준의 날씨 정확도를 경험해보세요. 이 앱은 기상청 자료뿐만 아니라 여러 데이터를 인공지능으로 분석해서 예보를 해줘요.
- 실제 사용자들이 "기상청보다 더 정확하다"고 평가해요
- AI 기술로 여러 데이터를 종합 분석해서 정확도를 높였어요
- 시간별 예보도 꽤 정확해서 외출 계획 세우기 좋아요
- 비 예보 알림이 특히 유용하다는 후기가 많아요
2. 옷차림 추천 기능이 정말 유용해요
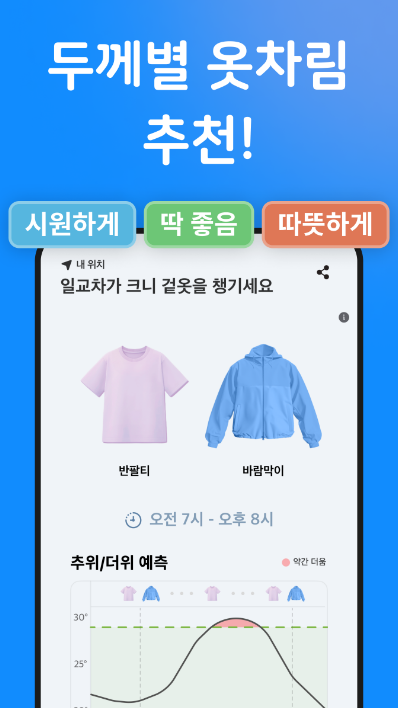
매일 아침 뭘 입을지 고민하지 마세요. 이 기능 때문에 이 앱을 계속 쓰게 되더라고요.
- 기온, 바람, 습도를 모두 고려해서 옷차림을 추천해줘요
- "가디건 하나 걸치세요", "두꺼운 코트 필요해요" 이런 식으로 구체적으로 알려줘요
- 체감온도와 실제 온도가 다를 때 특히 도움이 돼요
- 어제 날씨와 비교해서 더 따뜻한지 추운지도 알려줘요
3. 쉽고 친근한 날씨 설명

복잡한 숫자 대신 쉬운 말로 날씨를 알려드려요.
- "💧 강수량이 적음", "💨 바람이 약간 강함" 이런 식으로 표현해요
- 이모티콘과 함께 써있어서 한눈에 들어와요
- 날씨 용어를 어려워하시는 분들도 쉽게 이해할 수 있어요
- 미세먼지 정보도 WHO 기준으로 정확하게 알려줘요
4. 다양한 알림 기능
- 매일 아침, 저녁 날씨 요약 알림
- 비나 눈이 올 때 미리 알림
- 악천후나 기상특보 경보 알림
- 필요한 알림만 선택해서 받을 수 있어요
5. 실제 사용자들의 생생한 후기
실제로 쓰고 있는 분들이 이렇게 평가하고 있어요
- "보기 편하고 쉽고 간단해서 너무 좋아요"
- "이때까지 본 날씨 앱 중 제일 정확하고 좋아요"
- "기온별 옷차림이 있어서 보기 편하고 더 믿음직해요"
- "시간대별로 제법 정확하게 예보하고, 비 예보 알림이 유용했어요"
6. 이런 분들께 추천해요
- 매일 외출하시는 분 (옷차림 추천 때문에)
- 정확한 날씨 예보가 중요하신 분
- 쉽고 친근한 설명을 원하시는 분
- 다양한 알림을 받고 싶으신 분
방법 3: 미세미세 앱으로 대기질 관리하기
요즘 미세먼지 때문에 걱정이 많으시죠? 미세미세 앱은 정말 미세먼지 정보만큼은 최고예요.
1. 미세먼지 정보의 전문가
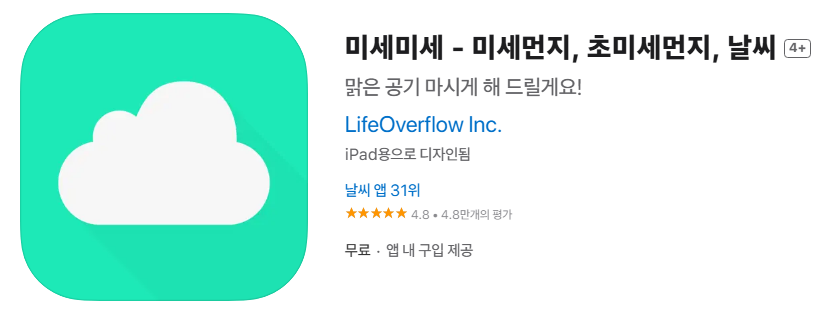
가장 정확한 미세먼지 정보를 한눈에 확인하세요. 환경부, 기상청, 에어코리아 등 공식 기관의 자료를 사용해요.
- 실시간 미세먼지(PM10), 초미세먼지(PM2.5) 농도 제공
- 황사, 오존, 이산화질소 등 다른 오염물질 정보도 함께
- 전국 미세먼지 지도로 지역별 상황도 볼 수 있어요
- 오늘, 내일, 모레까지 미세먼지 예보도 제공해요
2. 한눈에 알아보는 직관적인 디자인
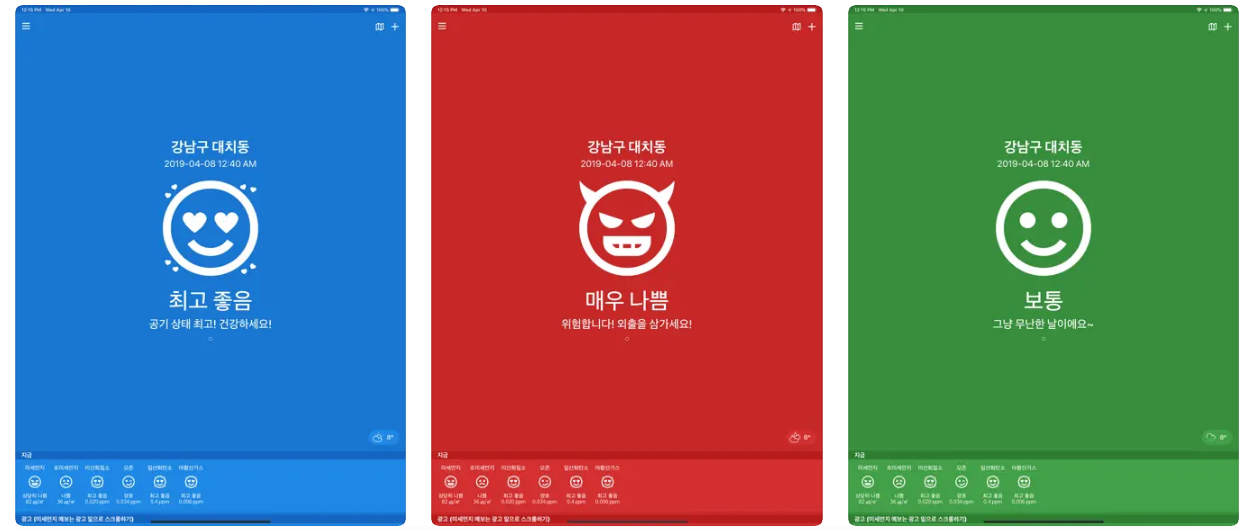
숫자 없이도 미세먼지 상태를 바로 이해하세요. 이게 이 앱의 가장 큰 장점이에요.
- 미세먼지가 좋으면 웃는 얼굴, 나쁘면 찡그린 얼굴로 표시해요
- 배경색도 좋음(파란색) → 나쁨(빨간색)으로 바뀌어요
- 복잡한 숫자 없이도 "오늘은 외출하면 안 되겠구나" 바로 알 수 있어요
- 멀리서도 한눈에 상태를 파악할 수 있어요
3. 실시간 알림으로 건강 지키기
미세먼지 상태가 바뀔 때 바로 알려드려요.
- 미세먼지가 나빠지면 즉시 알림이 와요
- 좋아졌을 때도 알려줘서 외출하기 좋은 시점을 놓치지 않아요
- 외출 전에 확인하는 습관만 들이면 건강 관리에 큰 도움이 돼요
- 알림 받는 시간대도 설정할 수 있어요
4. 기본 날씨 정보도 함께 제공
미세먼지만 전문이 아니에요. 기본적인 날씨 정보도 같이 볼 수 있어서 편해요
- 현재 기온과 날씨 상황
- 간단한 일기예보
- 한 앱에서 날씨와 미세먼지를 모두 확인 가능
5. 실제 사용자들의 평가
500만 명이 넘게 다운로드한 인기 앱이에요
- "미세먼지가 심한 한국에서 굉장히 유용한 어플"
- "WHO 기준의 미세먼지 상황을 실시간으로 정확하게 표시해주는 기능 덕분에 일상에서 도움을 많이 받는다"
- "심플한 디자인과 직관적인 아이콘으로 한눈에 파악하기 쉽다"
6. 이런 분들께 추천해요
- 호흡기가 약하거나 미세먼지에 민감하신 분
- 매일 산책이나 운동을 하시는 분
- 손자, 손녀 건강이 걱정되시는 분
- 숫자보다 그림으로 정보를 이해하기 원하시는 분
스마트폰에 날씨 앱 설치하는 방법
"앱 설치가 어려워서..." 하시는 분들을 위해 단계별로 쉽게 설명해드릴게요. 생각보다 어렵지 않아요!
1. 앱 스토어 찾아 들어가기
먼저 스마트폰 화면에서 앱을 다운받는 곳을 찾아야 해요.
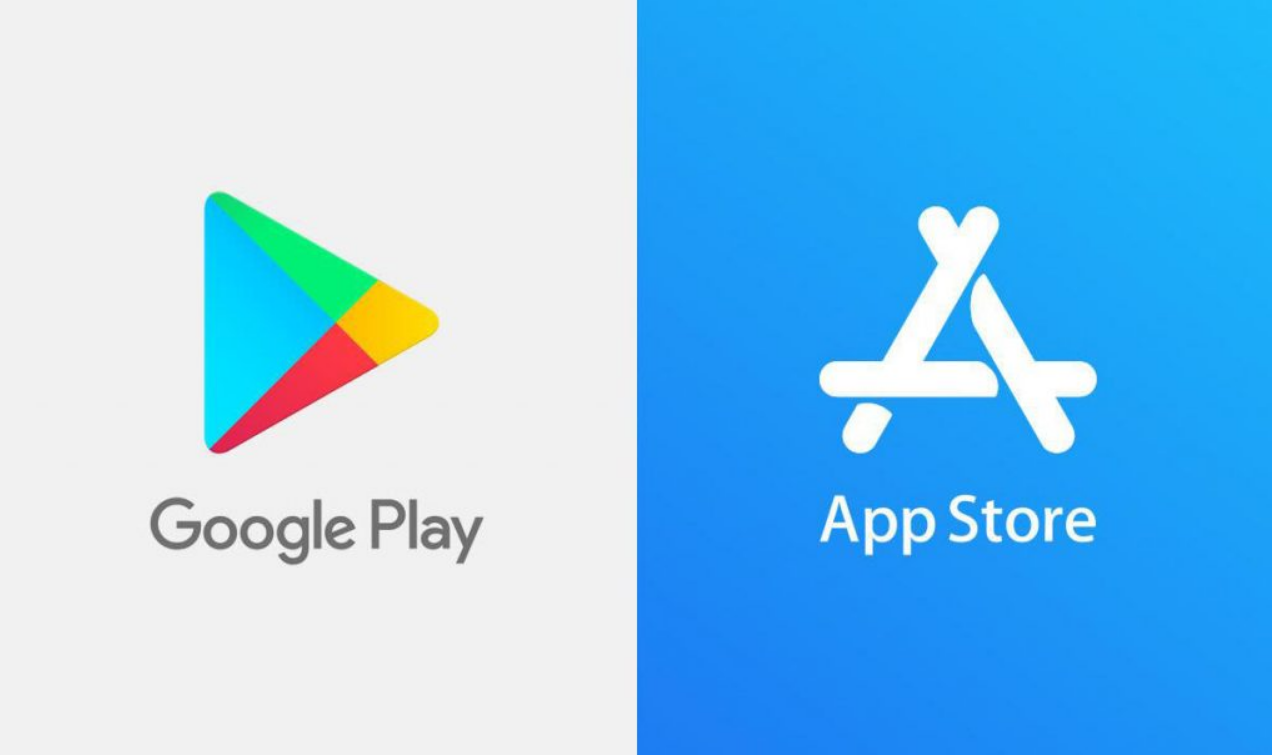
스마트폰 화면에서 앱 스토어를 찾아 선택하세요.
- 안드로이드폰을 쓰시는 분: 'Play 스토어' 또는 '플레이 스토어'라고 써있는 아이콘을 찾으세요
- 아이폰을 쓰시는 분: 'App Store' 또는 '앱 스토어'라고 써있는 파란색 아이콘을 찾으세요
- 보통 여러 앱들이 모여있는 폴더 안에 있을 수도 있어요
- 못 찾으시겠으면 화면을 아래에서 위로 쓸어올려서 찾아보세요
2. 원하는 앱 이름 검색하기
앱 스토어에 들어가면 검색하는 곳이 있어요.
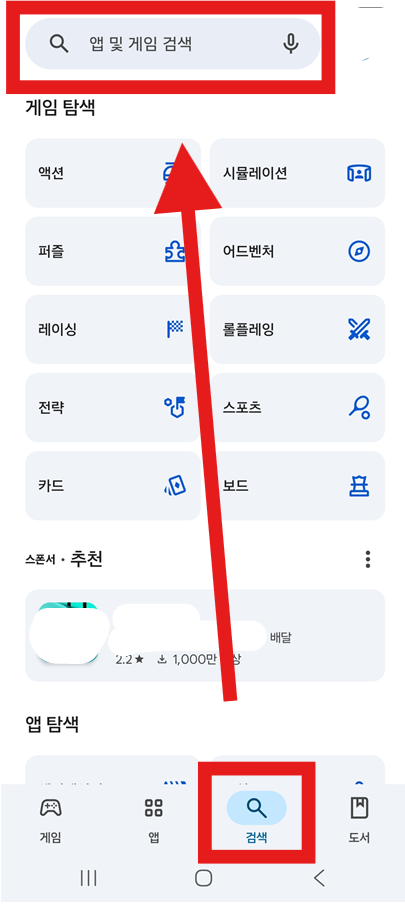
화면 위쪽에 있는 검색창에 앱 이름을 입력하세요.
- 화면 맨 위쪽에 돋보기 모양이 있는 곳을 찾으세요
- 그곳을 손가락으로 한 번 눌러주세요
- 키보드가 나타나면 원하는 앱 이름을 정확히 입력하세요
- "노인들을 위한 날씨"
- "날씨날씨"
- "미세미세"
- 입력이 끝나면 '검색' 버튼을 눌러주세요
3. 올바른 앱 찾아서 선택하기
검색하면 여러 앱이 나올 수 있어요. 정확한 앱을 찾는 게 중요해요.
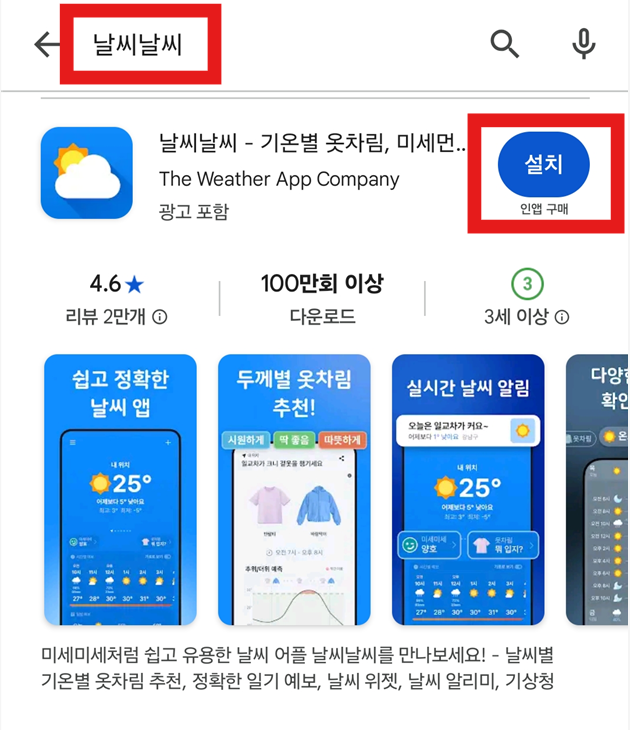
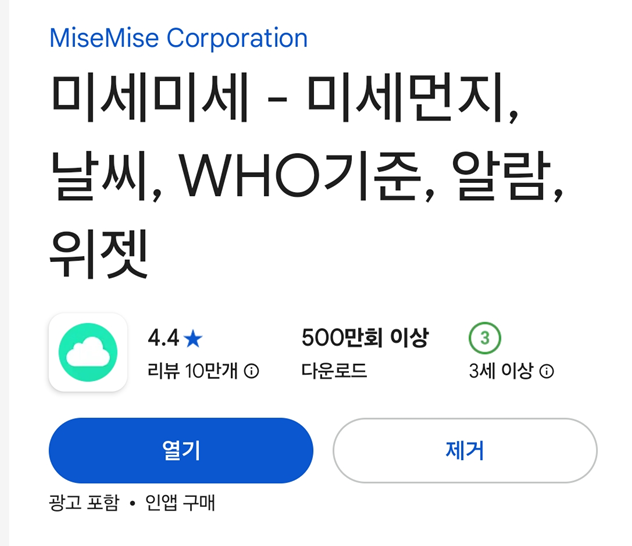
검색 결과에서 정확한 앱 이름과 개발사를 확인하세요.
- 앱 이름이 정확히 일치하는지 확인하세요
- 앱 아이콘(그림)도 확인해보세요
- 다운로드 수나 평점이 높은 것을 선택하는 것이 좋아요
- 맞는 앱을 찾았으면 그 앱을 한 번 눌러주세요
4. 앱 다운로드하고 설치하기
이제 앱을 스마트폰에 설치할 차례예요.
'설치' 또는 '받기' 버튼을 눌러 앱을 다운로드하세요.
- 앱 상세 페이지에서 '설치'(안드로이드) 또는 '받기'(아이폰) 버튼을 찾으세요
- 그 버튼을 한 번 눌러주세요
- 잠시 기다리면 앱이 자동으로 다운로드되고 설치돼요
- '앱 내 구입' 또는 '광고 포함'이라고 써있어도 기본 기능은 무료니까 걱정하지 마세요
5. 앱 사용 권한 허용하기
앱을 처음 실행하면 권한을 요청할 수 있어요.
앱이 제대로 작동하도록 필요한 권한을 허용해주세요.
- '위치 정보 접근 허용': 현재 계신 곳의 날씨를 알려주기 위해 필요해요
- '알림 허용': 중요한 날씨 정보를 알려주기 위해 필요해요
- 보통 '허용' 또는 '앱 사용 중에만 허용'을 선택하시면 돼요
- 이런 권한들은 앱이 제대로 작동하기 위해 꼭 필요한 것들이니 안심하고 허용하세요
상황별 맞춤 앱 추천
각 앱마다 특징이 다르니까, 어떤 상황에서 어떤 앱이 좋은지 알려드릴게요.
스마트폰 사용이 처음이거나 어려우신 분
노인들을 위한 날씨 앱을 추천해요.
- 글씨가 정말 크고 화면이 단순해요
- 복잡한 기능이 없어서 헷갈리지 않아요
- 처음 스마트폰을 쓰시는 분들도 쉽게 사용할 수 있어요
- 앱 사용에 자신감을 가질 수 있어요
매일 외출하시고 정확한 정보가 필요하신 분
날씨날씨 앱을 추천해요.
- 날씨 예보가 정말 정확해요
- 옷차림 추천 기능이 매일 도움이 돼요
- 비 예보 알림이 특히 유용해요
- 실생활에 바로 적용할 수 있는 정보들이 많아요
호흡기 건강이 걱정되거나 미세먼지에 민감하신 분
미세미세 앱을 추천해요.
- 미세먼지 정보가 가장 정확하고 자세해요
- 숫자 대신 얼굴 표정으로 상태를 알려줘서 이해하기 쉬워요
- 미세먼지 상태가 바뀔 때마다 알림을 받을 수 있어요
- 외출 전에 꼭 확인하는 습관을 들이면 건강에 도움이 돼요
세 앱 비교표
| 구분 | 노인들을 위한 날씨 | 날씨날씨 | 미세미세 |
| 가장 좋은 점 | 초대형 글씨, 쉬운 사용 | 정확한 예보, 옷차림 추천 | 미세먼지 전문, 직관적 표시 |
| 사용하기 쉬운 정도 | 매우 쉬움 | 쉬움 | 쉬움 |
| 정확도 | 좋음 | 매우 좋음 | 매우 좋음 (미세먼지) |
| 안드로이드폰 | 확인 필요 | 사용 가능 | 사용 가능 |
| 아이폰 | 사용 가능 | 사용 가능 | 사용 가능 |
| 추천 대상 | 스마트폰 초보자 | 일상생활 활용 | 건강 관리 중시 |
자주 묻는 질문들
Q: 날씨 앱을 여러 개 깔아도 되나요?
A: 네, 괜찮아요! 실제로 저도 2-3개 정도 깔아서 상황에 따라 다르게 써요. 예를 들어, 평소에는 날씨날씨를 쓰다가 미세먼지가 걱정될 때는 미세미세를 확인하는 식으로요. 각 앱마다 장점이 다르니까 필요에 따라 여러 개 사용하셔도 전혀 문제없어요.
Q: 무료 앱인데 정말 정확한가요?
A: 네, 정말 정확해요! 요즘 무료 앱들도 유료 못지않게 좋은 기술을 사용해요. 특히 제가 소개한 세 앱은 모두 공식 기관(기상청, 환경부 등)의 자료를 사용하거나 여러 데이터를 종합해서 분석하기 때문에 신뢰할 수 있어요. 실제 사용자들의 후기도 매우 좋고요.
Q: 데이터 요금이 많이 나올까요?
A: 날씨 앱은 데이터를 많이 사용하지 않아요. 한 번 확인할 때마다 아주 조금씩만 사용하거든요. 하지만 걱정되시면 집에서 와이파이에 연결해서 확인하시거나, 위젯을 설정해두시면 앱을 실행하지 않고도 정보를 볼 수 있어요.
Q: 알림이 너무 자주 와서 귀찮아요.
A: 알림 설정을 조정하실 수 있어요! 앱 설정에 들어가서 꼭 필요한 알림만 받도록 설정하세요. 예를 들어, 비 예보나 기상특보 같은 중요한 것만 받고, 매일 아침 날씨 요약은 끄실 수도 있어요.
마지막 선물! 날씨 앱 활용 꿀팁 대방출
여기까지 읽어주셔서 정말 감사해요! 약속했던 대로 날씨 앱을 더 편리하게 사용하는 숨겨진 팁들을 알려드릴게요.
위젯 기능으로 더 편리하게 사용하기
앱을 실행하지 않고도 홈 화면에서 바로 날씨를 확인하세요!
스마트폰 홈 화면의 빈 공간을 길게 누르면 '위젯 추가' 메뉴가 나와요. 여기서 날씨 앱 위젯을 선택하면 홈 화면에 날씨 정보가 항상 표시됩니다.
- 매번 앱을 실행하는 번거로움이 없어져요
- 스마트폰을 켜자마자 바로 날씨를 볼 수 있어요
- 데이터도 덜 사용하고 배터리도 오래 가요
- 크기도 조절할 수 있어서 보기 편한 크기로 설정하세요
알림 시간을 내 생활패턴에 맞게 설정하기
매일 같은 시간에 날씨 정보를 받아보세요!
대부분의 앱에서 알림 시간을 설정할 수 있어요. 예를 들어
- 아침 6시: 하루 날씨 요약 (외출 준비할 때)
- 오후 5시: 내일 날씨 미리 알림 (옷 준비할 때)
- 외출 30분 전: 현재 날씨와 미세먼지 상태 확인
여러 지역 날씨를 한 번에 확인하기
고향이나 자녀분들이 사는 곳 날씨도 함께 확인하세요!
대부분의 앱에서 여러 지역을 등록할 수 있어요. 서울에 살면서 부산에 있는 자녀 걱정도 하고, 고향 날씨도 확인할 수 있답니다.
- 앱 설정에서 '지역 추가' 또는 '도시 추가' 메뉴를 찾으세요
- 자녀분들이 사는 곳, 고향, 여행 갈 곳 등을 미리 등록해두세요
- 좌우로 밀어서 다른 지역 날씨를 쉽게 확인할 수 있어요
- 가족들과 날씨 이야기할 때도 유용해요
앱 2개를 조합해서 사용하는 고급 팁
각 앱의 장점만 골라서 사용하세요!
제가 실제로 사용하는 방법이에요
- 평상시: 날씨날씨 앱으로 기본 날씨와 옷차림 확인
- 미세먼지 걱정될 때: 미세미세 앱으로 대기질 상태 확인
- 부모님께: 노인들을 위한 날씨 앱 추천 (큰 글씨)
- 외출 전: 두 앱을 모두 확인해서 완벽한 준비
이렇게 하면 각 앱의 장점을 모두 활용할 수 있어서 정말 유용해요!
좋은 날씨 앱으로 건강하고 안전한 하루 보내세요! 🌤️
혹시 주변에 스마트폰 사용이 어려우신 분이 계시다면, 이 글을 공유해 주세요. 많은 분들이 더 쉽게 날씨 정보를 활용하실 수 있을 거예요!
'스마트폰 사용법' 카테고리의 다른 글
| 화면이 너무 빨리 꺼질 때? 잠금화면 유지 시간 늘리는 법 (4) | 2025.07.20 |
|---|---|
| 핸드폰 배경화면에 시계 만들기 – 삼성폰 첫화면 시간 위젯 추가방법 (2) | 2025.07.20 |
| 갤럭시 모바일 핸드폰 구글 게임 광고 팝업창 없애기 및 차단 방법 (1) | 2025.07.20 |
| 휴대폰 바탕화면에 구글 날씨위젯 바로 표시하는 방법 (0) | 2025.07.19 |
| 휴대폰에 카카오톡 앱 다운로드 하는 방법 - 갤럭시/아이폰 카톡 설치 (1) | 2025.07.19 |
| 갤럭시 잠금화면 시계 스타일 변경하는 방법 - 시계 모양 디자인 바꾸기 (1) | 2025.07.18 |
| 휴대폰 화면에 항상시간표시하는 방법 - 꺼진화면에 시계 보이게 (2) | 2025.07.17 |
| 갤럭시 휴대폰 홈화면에 시계 띄우기 – 위젯 설치 & 시간 바로 보이게 (1) | 2025.07.17 |


댓글