자동으로 걸음수 측정해주는 무료 만보기 앱 TOP 3
요즘 운동 부족으로 걱정이시죠? 하루 종일 집에만 있다 보니 몸이 무거워지고, 건강이 걱정되기 시작하셨을 거예요.
저도 얼마 전까지 그랬거든요. 매일 "오늘은 꼭 산책 나가야지" 하면서도 막상 얼마나 걸었는지 알 수가 없어서 답답했어요.
그런데 휴대폰에 걸음수를 세어주는 앱을 깔고 나서는 정말 달라졌어요! 하루에 몇 걸음이나 걸었는지 눈으로 확인할 수 있으니까 자연스럽게 "아, 오늘은 조금 더 걸어볼까?" 하는 마음이 들더라고요.
이 글을 끝까지 읽으시면 어르신들도 쉽게 사용할 수 있는 무료 만보기 앱 3개를 알려드리고, 마지막에는 걸음수를 더 정확하게 측정하는 깜짝 노하우까지 공개할게요!
이런 것들을 얻어가세요
- 복잡하지 않고 간단한 무료 만보기 앱 3종 완벽 정리
- 각 앱의 장단점을 한눈에 비교할 수 있는 정보
- 휴대폰 배터리 절약하면서 정확하게 걸음수 측정하는 방법

만보기 앱을 사용하기 전에 알아두면 좋은 것들
본격적으로 앱을 소개하기 전에, 몇 가지 미리 알아두시면 좋을 정보들을 말씀드릴게요.
데이터 사용량은 걱정 안 하셔도 돼요
많은 분들이 "앱을 쓰면 데이터 요금이 많이 나올까봐 걱정"이라고 하시는데요. 걸음수만 세는 기본 기능은 인터넷을 거의 사용하지 않아요. 다만 가능하면 집에서 와이파이를 연결해서 앱을 다운받으시는 게 좋겠어요.
휴대폰만 있으면 충분해요
"별도로 뭔가 사야 하나요?" 하고 물어보시는 분들이 계신데, 전혀 그렇지 않아요. 지금 쓰고 계신 휴대폰에 앱만 깔면 끝이에요. 주머니나 가방에 휴대폰만 넣고 다니시면 자동으로 걸음수를 세어줍니다.
100% 정확하지는 않아도 괜찮아요
가끔 버스를 탈 때 흔들려서 걸음수가 더 셀 수도 있고, 반대로 놓치는 걸음도 있을 수 있어요. 하지만 대략적인 활동량을 파악하고 "오늘은 어제보다 더 걸었네!" 하는 성취감을 느끼는 게 목적이니까 크게 신경 쓰지 마세요.
이제 정말 쉽고 유용한 만보기 앱 3개를 소개해드릴게요!
1번 추천: 만보기 어플 – 만보 걷기 앱 및 걸음수 측정기
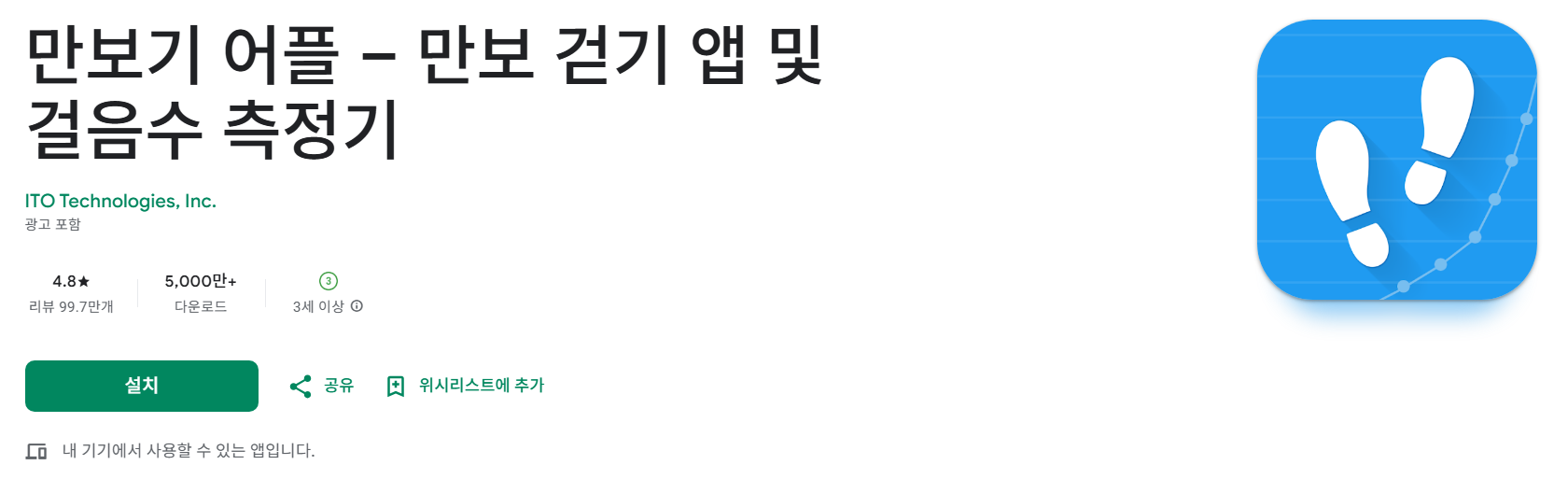
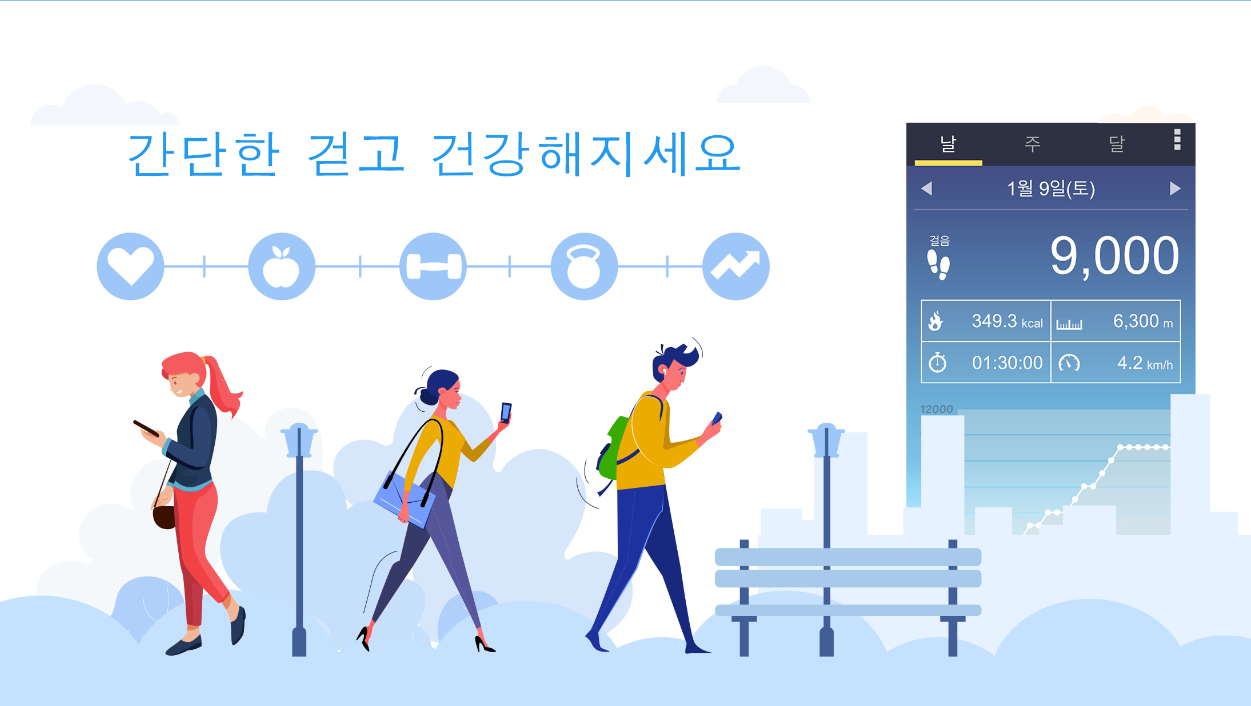
이 앱을 가장 먼저 추천하는 이유가 있어요. 정말 쉽고, 완전 무료이며, 복잡한 기능 없이 딱 필요한 것만 있거든요.
📱 앱 기본 정보
- 앱 이름: 만보기 어플 – 만보 걷기 앱 및 걸음수 측정기
- 만든 회사: ITO Technologies, Inc.
- 사용 가능한 기기: 안드로이드 폰, 아이폰 모두 가능
- 비용: 완전 무료 (광고는 조금 있어요)
⚙️ 이런 기능들이 있어요
평소처럼 휴대폰을 들고 다니기만 하면 자동으로 걸음수를 세어줘요. 앱을 켜거나 버튼을 누를 필요가 전혀 없어요. 그리고 걸음수뿐만 아니라 걸은 거리, 태운 칼로리, 걸은 시간까지 보여줍니다.
모든 정보가 그래프로 나와서 "어? 오늘은 어제보다 많이 걸었네!" 하는 걸 한눈에 볼 수 있어요.
👵 사용하기 정말 쉬워요
제가 70대 어머니께 설명해드렸는데, 5분 만에 바로 사용하시더라고요. "그냥 휴대폰 가지고 다니기만 하면 되는 거예요?" 하고 물어보시길래 "네, 그게 전부예요!" 했더니 정말 신기해하셨어요.
앱을 깔고 나면 딱히 설정할 것도 없어요. 연령, 성별, 몸무게 정도만 입력하면 더 정확한 칼로리 계산을 해주긴 하지만, 그것도 안 해도 상관없어요.
👍 좋은 점들
- 완전 무료: 추가로 돈 낼 일이 전혀 없어요
- 정말 간단함: 복잡한 메뉴나 설정이 없어서 헷갈리지 않아요
- 배터리 오래 감: GPS를 안 써서 휴대폰 배터리가 금방 닳지 않아요
- 자동으로 작동: 앱을 켜거나 끌 필요 없이 알아서 측정해요
👎 조금 아쉬운 점들
- 광고가 가끔 나와요: 그래도 많지 않고 짧아서 괜찮아요
- 아이폰에서 가끔 문제: 일부 아이폰 사용자가 걸음수가 안 세어진다고 하더라고요
- 버스 탈 때 오측정: 버스나 지하철에서 흔들릴 때 걸음수가 더 세어질 수 있어요
📲 다운받는 방법
휴대폰에서 '플레이스토어'(안드로이드) 또는 '앱스토어'(아이폰)를 열고 "만보기 어플"이라고 검색하시면 돼요. 개발사가 'ITO Technologies'인 걸로 받으시면 됩니다.
2번 추천: StepsApp 만보기
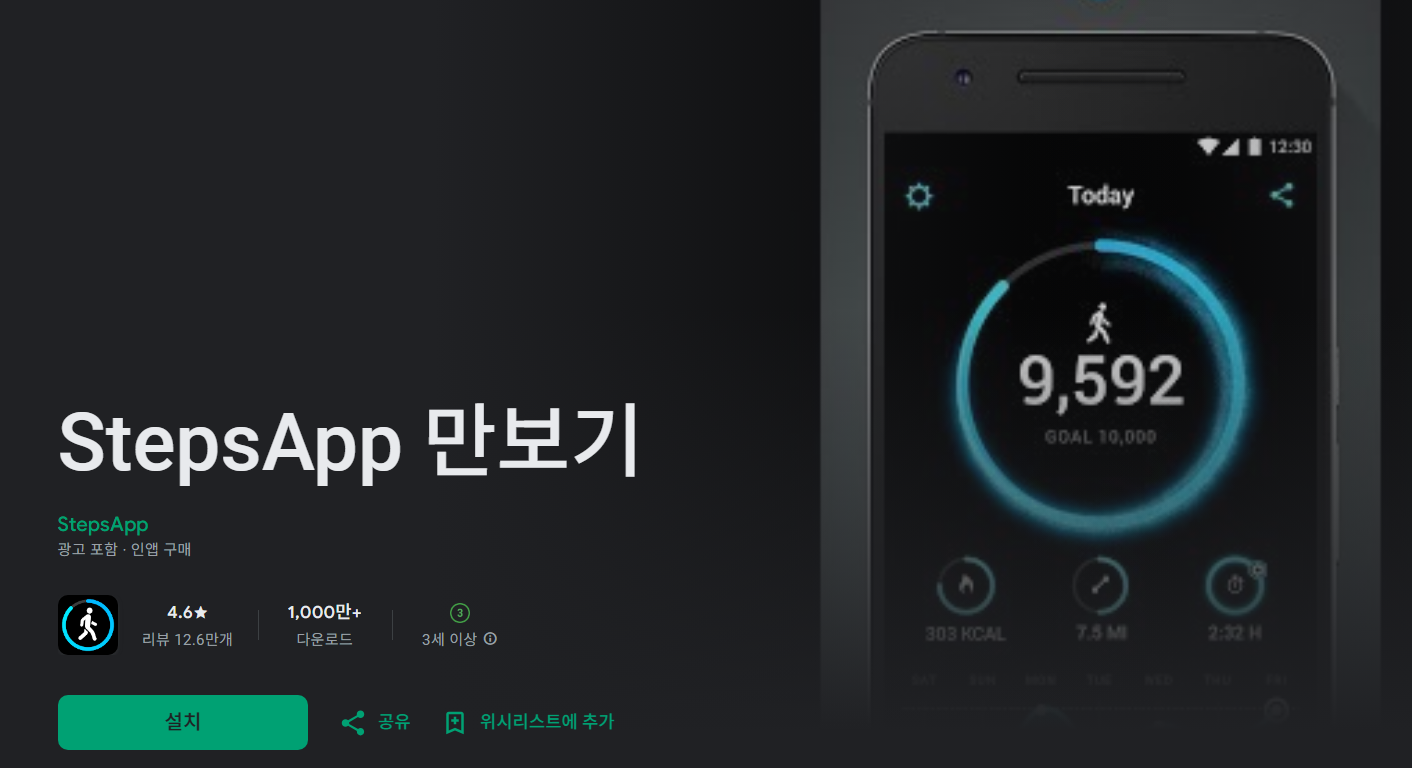
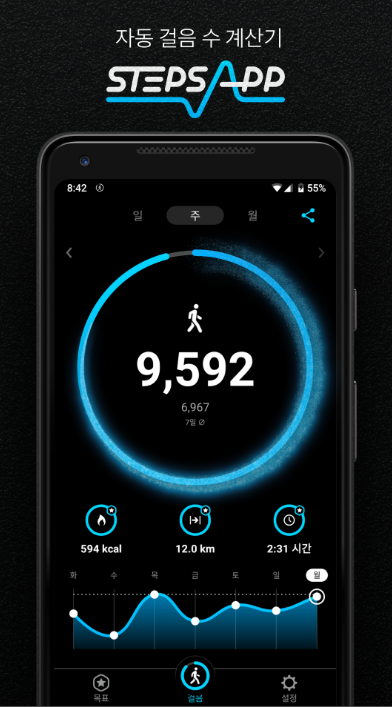
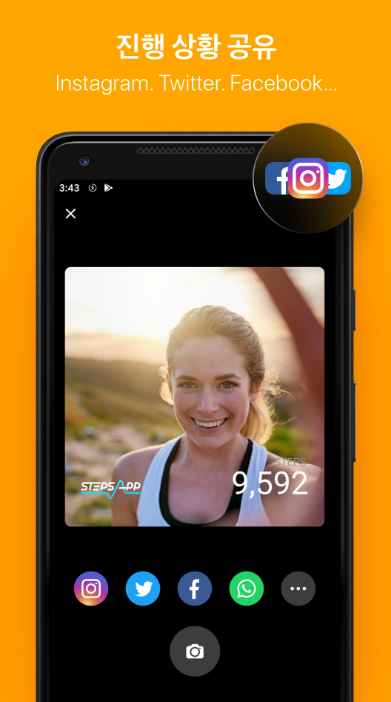
이 앱은 화면이 정말 예뻐요. 글씨도 크고, 그래프도 알록달록해서 보기 좋거든요. 특히 시력이 좋지 않으신 분들께 추천해요.
📱 앱 기본 정보
- 앱 이름: StepsApp 만보기
- 만든 회사: StepsApp GmbH
- 사용 가능한 기기: 안드로이드 폰, 아이폰 모두 가능
- 비용: 기본 기능 무료, 추가 기능은 월 6,500원
⚙️ 이런 기능들이 있어요
이 앱도 자동으로 걸음수를 세어주고, 데이터를 예쁜 그래프로 보여줘요. 특히 글씨가 커서 안경 없이도 잘 보이고, 색깔도 선명해서 한눈에 들어와요.
그리고 정말 대단한 건, 시각 장애가 있으신 분들을 위한 음성 안내 기능도 있어요. 휠체어 사용하시는 분들을 위한 모드도 따로 있고요.
👵 사용하기 쉬워요
첫 번째 앱보다는 조금 더 많은 기능이 있지만, 그래도 충분히 쉬워요. "글자도 커서 어르신들도 편하게 확인하실 수 있어 만족합니다"라는 후기가 많더라고요.
👍 좋은 점들
- 화면이 정말 예뻐요: 그래프와 색깔이 보기 좋아서 데이터 확인이 즐거워요
- 글씨가 커요: 안경 없이도 잘 보여서 편해요
- 접근성 기능: 시각 장애나 휠체어 사용자를 위한 기능들이 잘 되어 있어요
- 정확해요: 사용자들이 걸음수 측정이 정확하다고 많이 얘기해요
👎 조금 아쉬운 점들
- 유료 기능이 많아요: 목표 설정이나 운동 기록 같은 좋은 기능들이 유료예요
- 월 6,500원: 모든 기능을 쓰려면 매달 돈을 내야 해요
📲 다운받는 방법
'StepsApp 만보기'라고 검색하시면 돼요. 개발사는 'StepsApp GmbH'입니다.
3번 추천: Pacer 만보계 & 걷기 앱
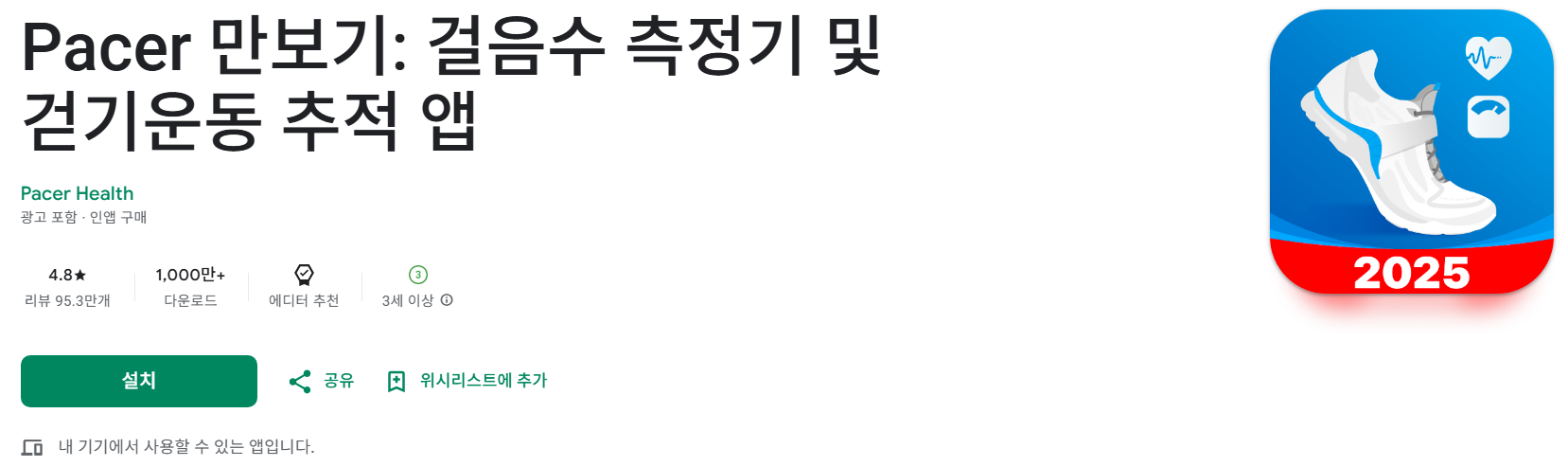
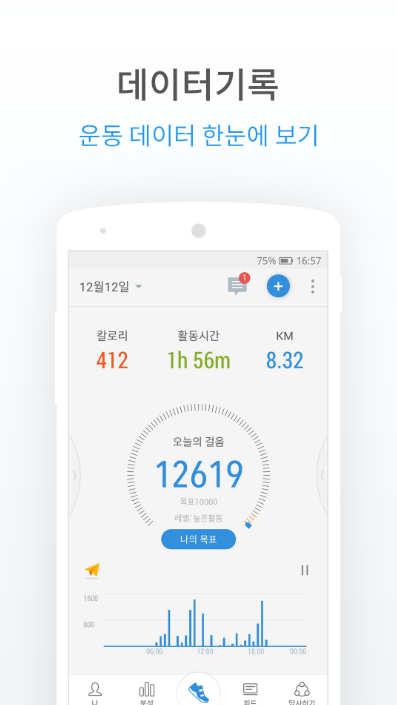
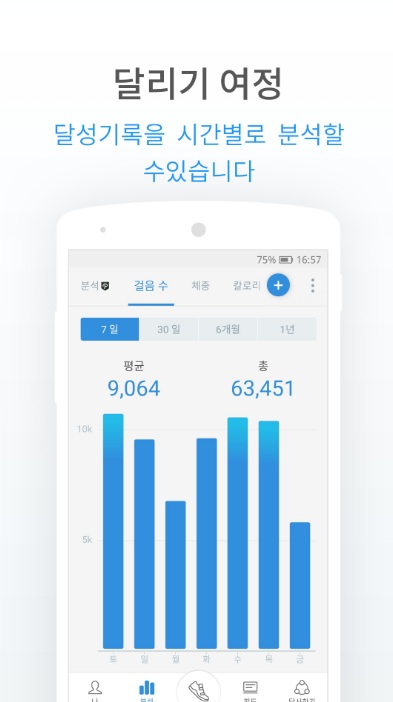
이 앱은 진짜 많은 기능이 있어요. 걸음수뿐만 아니라 체중 관리, 혈압 기록, 친구들과 경쟁하기까지 할 수 있어요. 휴대폰 사용에 익숙하신 분들께 추천해요.
📱 앱 기본 정보
- 앱 이름: Pacer: 만보계 & 걷기 앱
- 만든 회사: Pacer Health, Inc.
- 사용 가능한 기기: 안드로이드 폰, 아이폰 모두 가능
- 비용: 기본 기능 무료, 프리미엄은 주당 13,000원 정도
⚙️ 이런 기능들이 있어요
24시간 자동으로 걸음수를 측정하는 건 기본이고, GPS로 어디를 걸었는지 지도에도 표시해줘요. 체중이나 혈압도 함께 기록할 수 있고, 친구들과 "오늘 누가 더 많이 걸었나?" 하면서 경쟁도 할 수 있어요.
주간, 월간 단위로 내 걸음수가 어떻게 변했는지도 자세히 보여줘서 정말 전문적이에요.
👵 사용법은 조금 복잡해요
기본적인 걸음수 측정은 어렵지 않지만, 다양한 기능들이 많아서 처음에는 조금 헷갈릴 수 있어요. 휴대폰 사용에 어느 정도 익숙하신 분들께 더 적합한 것 같아요.
👍 좋은 점들
- 종합 건강 관리: 걸음수뿐만 아니라 체중, 혈압까지 한 앱에서 관리
- 동기 부여: 목표 달성하면 메달도 주고, 친구들과 경쟁도 해서 재미있어요
- GPS 기능: 어디를 걸었는지 지도로 볼 수 있어요
- 전문적인 분석: 주간, 월간 보고서가 정말 자세해요
👎 조금 아쉬운 점들
- 유료 기능이 비싸요: 프리미엄 기능이 주당 13,000원 정도로 부담스러워요
- 배터리 많이 써요: GPS 기능 때문에 휴대폰 배터리가 빨리 닳을 수 있어요
- 조금 복잡해요: 기능이 많아서 처음에는 어려울 수 있어요
📲 다운받는 방법
'Pacer 만보기' 또는 '만보기 페이서'라고 검색하시면 돼요. 다만 무료 체험 후 자동으로 유료로 바뀔 수 있으니 주의하세요.
어느 앱을 선택하면 좋을까요?
지금까지 읽어주신 분들을 위해 마지막에 보너스 팁까지 준비했으니 조금만 기다려주세요!
🥇 이런 분께는 1번 앱 추천
- 휴대폰 사용이 어려우신 분
- 복잡한 기능 없이 간단하게만 쓰고 싶은 분
- 추가 비용 전혀 없이 무료로 쓰고 싶은 분
🥈 이런 분께는 2번 앱 추천
- 화면이 예쁘고 글씨 큰 걸 원하시는 분
- 시력이 좋지 않거나 휠체어를 사용하시는 분
- 기본 기능은 무료로, 필요하면 유료 기능도 고려할 수 있는 분
🥉 이런 분께는 3번 앱 추천
- 휴대폰 사용에 익숙하신 분
- 걸음수뿐만 아니라 체중, 혈압까지 종합 관리하고 싶은 분
- 친구들과 경쟁하며 재미있게 운동하고 싶은 분
자주 묻는 질문들
❓ 휴대폰을 어디에 가지고 다녀야 하나요?
평소처럼 주머니나 가방에 넣고 다니시면 돼요. 손에 들고 다닐 필요 없어요. 다만 너무 심하게 흔들리지 않는 곳에 두시는 게 정확해요.
❓ 배터리가 금방 닳지 않나요?
GPS를 안 쓰는 앱(1번 추천 앱)은 배터리를 거의 안 써요. GPS를 쓰는 앱은 조금 더 쓰지만 그래도 하루 종일 쓸 수 있어요.
❓ 정확한가요?
대략적으로는 정확해요. 가끔 버스나 지하철에서 흔들릴 때 더 세어질 수도 있지만, 전반적인 활동량 파악에는 충분해요.
🎁 마지막 깜짝 노하우! 걸음수를 더 정확하게 측정하는 방법
여기까지 읽어주셔서 정말 감사해요! 약속드린 대로 걸음수를 더 정확하게 측정하는 방법을 알려드릴게요.
📝 개인 정보를 정확히 입력하세요
앱에서 나이, 성별, 몸무게, 키를 물어보면 귀찮아도 정확히 입력하세요. 이 정보가 있어야 칼로리 계산이 정확해져요.
⚙️ 휴대폰 설정을 확인하세요
안드로이드 휴대폰의 경우, '설정 → 배터리 → 앱별 배터리 최적화'에서 만보기 앱을 '최적화 안 함'으로 설정하세요. 그래야 앱이 백그라운드에서 계속 작동해요.
🔋 절전 모드 주의하세요
휴대폰이 절전 모드에 들어가면 앱이 제대로 작동 안 할 수 있어요. 만보기 앱은 절전 모드에서 제외시켜 주세요.
🎯 감도 조절하기
걸음이 너무 많이 세어지거나 적게 세어진다면, 앱 설정에서 '감도'를 조절해보세요. 보통 '중간' 정도가 적당해요.
🧹 클리너 앱 주의
'메모리 정리' 앱들이 만보기 앱을 강제로 끄는 경우가 있어요. 클리너 앱 설정에서 만보기 앱은 정리 대상에서 제외하세요.
🚶♀️ 건강한 걸음 생활을 시작하세요!
이제 건강한 걸음 습관을 시작해보세요! 처음에는 하루 5,000보부터 시작해서 점점 늘려가시면 됩니다.
무리하지 마시고, 꾸준히 하는 게 가장 중요해요. 여러분의 건강한 하루하루를 응원합니다! 😊
'스마트폰 사용법' 카테고리의 다른 글
| 휴대폰 전원 끄기, 측면 버튼 없이 쉽게 종료 하는 방법 (3) | 2025.07.26 |
|---|---|
| 휴대폰 홈화면에 구글 검색창 위젯 설치하는 방법 (5) | 2025.07.26 |
| 카카오톡 단톡방 사다리타기 게임하는 법 - 이름 입력부터 결과 추첨까지 (2) | 2025.07.26 |
| 휴대폰 만보기 걸음수 많이 나오는 방법 – 정확하게 측정하고 늘리는 5가지 꿀팁 (13) | 2025.07.25 |
| 갤럭시에서 퍼플렉시티(Perplexity) AI 앱 설치 및 Pro 사용법 (7) | 2025.07.25 |
| 갤럭시 스마트폰 구글 앱 브라우저 다운로드 - 모바일에서 설치, 재활성화 하는 법 (2) | 2025.07.25 |
| 삼성헬스 만보기 사용법 - 걸음수 정확하게 측정하고 칼로리 확인하기 (1) | 2025.07.25 |
| 갤럭시 앱스화면 폴더 색깔 바꾸는 방법 – 기본 설정으로 쉽게 바꾸기 (6) | 2025.07.25 |


댓글