요즘 손목시계처럼 차고 다니면서 건강을 체크해주는 스마트워치가 정말 인기예요. 젊은층뿐만 아니라 중장년층들의 경우에도 혈압이나 심박수를 언제든 확인할 수 있어서 건강 관리에 큰 도움이 되죠.
그런데 갤럭시 스마트워치 종류가 너무 많아서 어떤 걸 선택해야 할지 고민이시죠? 저도 처음엔 정말 막막했거든요. 가격도 10만원대부터 70만원대까지 천차만별이고, 기능도 각각 달라서 헷갈리더라고요.
이 글을 끝까지 읽으시면 여러분의 예산과 필요에 딱 맞는 갤럭시 스마트워치를 찾으실 수 있고, 마지막에는 스마트워치를 더 저렴하게 구매하는 알짜 정보까지 알려드릴게요!
어떤 혜택을 얻으실 수 있나요?
- 가격대별로 정리된 추천 모델 5가지 확인 가능
- 각 모델의 실제 장단점과 사용 후기 정보 획득
- 어르신에게 꼭 필요한 건강 기능들 파악 가능

먼저 알아두면 좋은 갤럭시 스마트워치 기본 정보
스마트워치를 고르기 전에 몇 가지 기본적인 내용을 알아두시면 도움이 될 거예요.
왜 갤럭시 스마트워치인가요?
갤럭시 스마트워치는 특히 갤럭시 폰을 쓰시는 분들에게 최고의 선택이에요. 다른 브랜드 스마트워치보다 연결이 더 잘 되고, 기능도 훨씬 많이 쓸 수 있거든요.
가장 중요한 건 심전도(ECG)와 혈압 측정 기능인데요, 이건 갤럭시 폰에서만 제대로 작동해요. 아이폰이나 다른 안드로이드 폰으로는 이 기능을 못 쓰시니까 꼭 기억해두세요.
🔔 중요한 정보: 갤럭시 스마트워치의 핵심 건강 기능들은 반드시 갤럭시 폰이 있어야 사용할 수 있어요!
2025년 7월 현재 상황
올해 7월에 갤럭시 워치8, 워치8 클래식, 그리고 최상위 모델인 워치 울트라가 새로 나왔어요. 이 신제품들은 AI 기능이 들어가서 더 똑똑해졌고, 성능도 이전보다 훨씬 부드러워졌다고 하네요.
그런데 신제품이 나오면서 기존 모델들 가격이 많이 내려갔어요. 특히 워치7 같은 경우는 출시가보다 10만원 이상 떨어져서 지금 사기 정말 좋은 시기랍니다.
갤럭시 스마트워치, 어떤 모델들이 있을까요?
현재 시중에서 구매할 수 있는 갤럭시 스마트워치 모델들을 가격순으로 정리해드릴게요.
현재 판매 중인 모델들과 가격
| 모델명 | 크기 | 2025년 7월 시중가격 | 출시년도 |
|---|---|---|---|
| Galaxy Watch Ultra | 47mm | 739,000원 | 2025 |
| Galaxy Watch8 | 40mm, 44mm | 349,000원 ~ 419,100원 | 2025 |
| Galaxy Watch8 Classic | 46mm | 349,000원 ~ 419,100원 | 2025 |
| Galaxy Watch7 | 40mm, 44mm | 218,000원 ~ 258,980원 | 2024 |
| Galaxy Watch6 | 40mm, 44mm | 299,000원 ~ 319,980원 | 2023 |
| Galaxy Watch6 Classic | 43mm, 47mm | 211,610원 ~ 295,000원 | 2023 |
| Galaxy Watch5 | 40mm, 44mm | 220,500원 ~ 237,700원 | 2022 |
| Galaxy Watch5 Pro | 45mm | 257,780원 | 2022 |
| Galaxy Watch4 | 40mm, 44mm | 228,000원 ~ 268,920원 | 2021 |
| Galaxy Watch FE | 40mm | 169,000원 | 2024 |
보시다시피 가장 저렴한 모델은 16만원대부터, 가장 비싼 모델은 70만원대까지 다양해요. 중고나 리퍼 제품을 고려하시면 워치4는 6만원대부터도 구매하실 수 있어요.
지금까지 읽어주신 분들을 위해 마지막에 더 저렴하게 구매하는 비법까지 준비했으니 조금만 기다려주세요!
가격대별 추천 갤럭시 스마트워치 TOP 5
제가 직접 여러 모델을 비교해보고, 사용자 후기도 꼼꼼히 살펴본 결과 가격대별로 가장 추천할 만한 5가지 모델을 선정했어요.
🥇 1위. 10만원 이하 - Galaxy Watch4 (중고/리퍼)
"스마트워치 첫 도전, 부담 없이 시작하세요"
스마트워치가 처음이시거나 너무 비싼거는 부담스러운 분들에게 딱이에요.
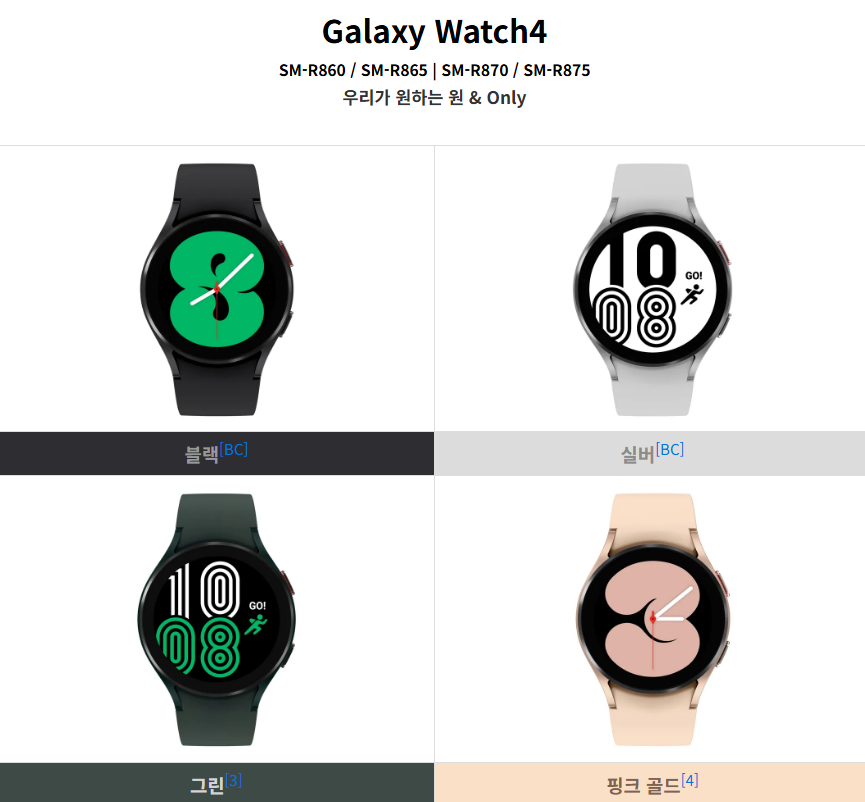
이런 분께 추천해요
- 스마트워치가 처음이라 부담 없이 시작하고 싶으신 분
- 기본적인 건강 관리 기능만 있으면 충분하신 분
- 예산이 10만원 이하로 제한적이신 분
주요 기능과 장점
- 낙상 감지 기능으로 혼자 계실 때도 안심
- 심전도(ECG)와 혈압 측정으로 기본 건강 체크 가능
- 수면 추적으로 잠자는 패턴 확인
- 워치4 클래식은 돌려서 조작하는 베젤이 있어 더 쉬워요
아쉬운 점
- 배터리가 하루에서 하루 반 정도만 지속
- 최신 모델보다 동작이 조금 느릴 수 있어요
- 중고 제품이라 상태를 꼭 확인하셔야 해요
🥈 2위. 16만원대 - Galaxy Watch FE
"새 제품을 합리적인 가격에"
새 제품을 원하시면서도 가격 부담을 줄이고 싶으신 분들에게 좋은 선택이에요.
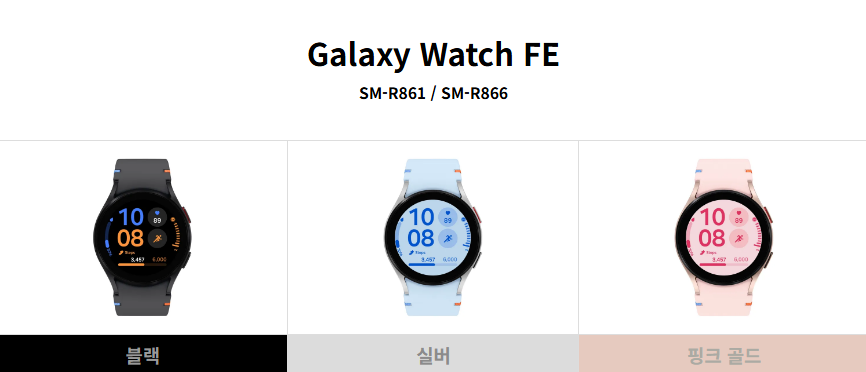
이런 분께 추천해요
- 중고보다는 새 제품을 선호하시는 분
- 기본적인 건강 관리 기능으로 충분하신 분
- 16만원 정도 예산을 생각하고 계신 분
주요 기능과 장점
- 사파이어 크리스탈 글라스로 긁힘에 강해요
- 낙상 감지, 수면 추적, 심박수 등 필수 기능 모두 지원
- 40가지 운동 자동 인식으로 활동량 측정
- 새 제품이라 AS 걱정 없어요
아쉬운 점
- 배터리 용량이 작아서 하루 정도만 사용 가능
- 심전도나 혈압 측정 기능은 없어요
🥉 3위. 22만원대 - Galaxy Watch7 (40mm)
"최신 AI 기능을 합리적인 가격에"
최신 기술을 경험하고 싶으시면서도 가격은 부담스럽지 않게 원하시는 분들께 최고의 선택이에요.
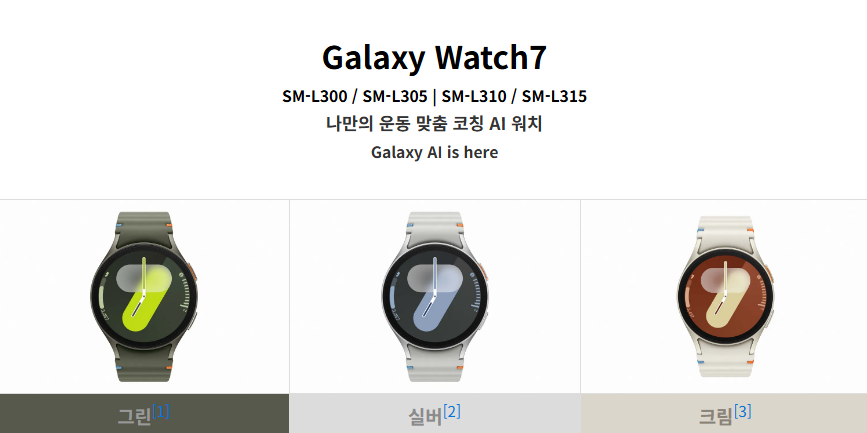
이런 분께 추천해요
- 최신 AI 건강 기능을 써보고 싶으신 분
- 적당한 가격에 좋은 성능을 원하시는 분
- 배터리 성능이 중요하신 분
주요 기능과 장점
- 갤럭시 AI 기반 건강 인사이트로 더 정확한 건강 관리
- 최종당화산물(AGEs) 측정으로 식단과 노화 상태 체크
- 워치5보다 훨씬 좋아진 배터리 성능
- 하루 종일 써도 40% 정도 배터리가 남아요
아쉬운 점
- 최신 워치8보다는 프로세서가 조금 느려요
- 여전히 매일 충전은 필요해요
🔋 4위. 26만원대 - Galaxy Watch5 Pro (45mm)
"배터리 걱정 없이 오래오래"
충전하는 게 귀찮으시거나 며칠씩 충전 없이 쓰고 싶으신 분들에게 완벽한 선택이에요.
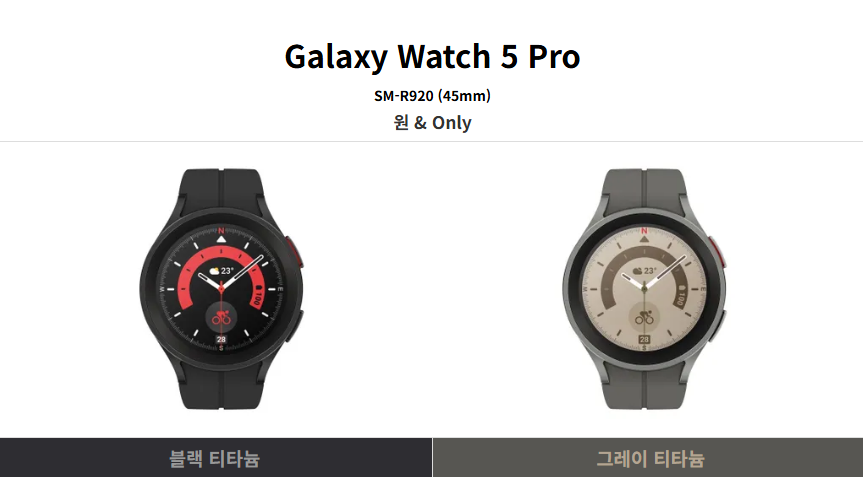
이런 분께 추천해요
- 자주 충전하는 게 귀찮으신 분
- 2-3일 연속 사용하고 싶으신 분
- 든든한 배터리 성능을 중요하게 생각하시는 분
주요 기능과 장점
- 2-3일 이상 사용 가능한 뛰어난 배터리
- 590mAh 대용량 배터리로 워치 울트라와 동일
- 모든 핵심 건강 기능 완벽 지원
- 체온 센서로 더 정확한 수면 추적
아쉬운 점
- 최신 AI 기능은 없어요
- 크기가 45mm로 손목이 가는 분에게는 클 수 있어요
👑 5위. 74만원대 - Galaxy Watch Ultra (2025)
"최고의 성능, 최고의 배터리"
가격은 비싸지만 정말 최고 성능을 원하시고, 배터리 걱정 없이 쓰고 싶으신 분들을 위한 프리미엄 모델이에요.
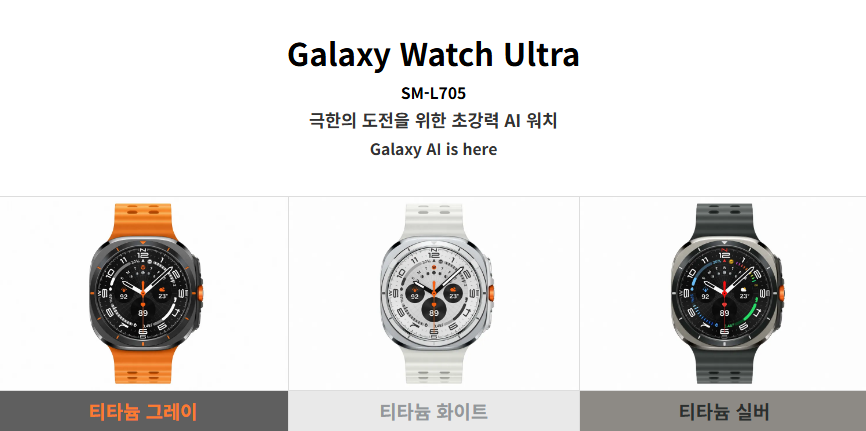
이런 분께 추천해요
- 최고의 성능과 기능을 원하시는 분
- 3-4일 연속 사용하고 싶으신 분
- 야외 활동을 자주 하시는 분
- 가격보다는 성능이 우선이신 분
주요 기능과 장점
- 압도적인 배터리: AOD 꺼두면 최대 80시간 사용
- 티타늄 소재로 가볍고 튼튼해요
- 3000니트 밝기로 햇빛 아래서도 선명
- 최신 AI 건강 기능 모두 지원
- 10ATM 방수로 수영할 때도 착용 가능
아쉬운 점
- 가격이 74만원정도로 가격대가 있어요
- 크기가 커서 손목이 가는 분에게는 부담스러울 수 있어요
어르신에게 꼭 필요한 스마트워치 기능들
스마트워치에 여러 기능이 많지만, 특히 어르신들에게 정말 중요한 건 건강과 안전 관련 기능들이에요.
가장 중요한 기능들
🚨 1. 낙상 감지 기능
혼자 계실 때 넘어지거나 쓰러지면 자동으로 가족에게 알려주는 기능이에요. 60초 안에 반응이 없으면 미리 설정한 연락처로 SOS 메시지와 현재 위치를 보내줘요.
❤️ 2. 심전도(ECG)와 혈압 측정
손가락을 워치 버튼에 30초 올려두기만 하면 심전도와 혈압을 측정할 수 있어요. 부정맥이나 혈압 이상을 조기에 발견하는 데 도움이 돼요.
😴 3. 수면 추적
밤에 얼마나 깊게 잤는지, 코를 골았는지, 수면 중 혈중 산소는 정상인지 등을 체크해줘요. 수면의 질을 개선하는 데 큰 도움이 돼요.
💓 4. 심박수 상시 모니터링
심박수가 갑자기 너무 높아지거나 낮아지면 알림을 줘서 위험 상황을 미리 감지할 수 있어요.
스마트워치 고를 때 꼭 확인하세요
1. 갤럭시 폰 사용자인지 확인
갤럭시 스마트워치의 핵심 기능들(심전도, 혈압 측정)은 갤럭시 폰에서만 제대로 작동해요. 아이폰이나 다른 안드로이드 폰을 쓰신다면 이 기능들을 못 쓰시니까 꼭 확인해보세요.
2. 물리 베젤 vs 터치 조작
터치 조작이 어려우시다면 '클래식' 모델을 고려해보세요. 베젤을 돌려서 메뉴를 선택할 수 있어서 훨씬 쉬워요.
3. 배터리 지속시간
- 매일 충전해도 괜찮으시다면: 워치7, 워치8
- 2-3일에 한 번 충전하고 싶으시다면: 워치5 프로, 워치 울트라
4. 화면 크기
시력이 좋지 않으시다면 44mm 이상의 큰 화면 모델을 추천해요. 글씨가 더 크게 보여서 편하거든요.
자주 묻는 질문
Q: 스마트워치가 정말 필요한가요?
A: 건강 관리 측면에서는 정말 도움이 많이 돼요. 특히 혈압이나 심장에 문제가 있으신 분들은 상시 모니터링이 가능해서 위급 상황을 미리 대비할 수 있어요.
Q: 배터리는 얼마나 자주 충전해야 하나요?
A: 모델에 따라 다르지만 대부분 1-2일에 한 번은 충전하셔야 해요. 워치5 프로나 워치 울트라는 3일 이상도 가능해요.
Q: 방수가 되나요?
A: 모든 갤럭시 워치는 5ATM 방수를 지원해서 손 씻기나 가벼운 샤워 정도는 괜찮아요. 워치 울트라는 10ATM이라 수영도 가능해요.
Q: 크기는 어떻게 고르나요?
A: 40mm는 손목이 가는 분, 44mm 이상은 손목이 굵거나 화면을 크게 보고 싶으신 분에게 좋아요.
마지막 선물! 스마트워치 더 저렴하게 구매하는 방법
🎁 여기까지 읽어주셔서 정말 감사해요!
약속대로 스마트워치를 더 저렴하게 구매하는 방법을 알려드릴게요.
💰 1. 온라인 최저가 비교하기
네이버 쇼핑, 다나와, 에누리 등에서 가격을 비교해보세요. 같은 제품도 쇼핑몰마다 가격 차이가 꽤 나요.
🔄 2. 중고나 리퍼 제품 고려하기
당근마켓, 중고나라 등에서 상태 좋은 중고 제품을 찾으시면 새 제품의 절반 가격에도 구매하실 수 있어요. 특히 워치4는 6만원대부터 있어요.
🎯 3. 삼성 공식 할인 이벤트 활용하기
삼성 온라인 스토어에서 종종 할인 이벤트를 해요. 특히 신제품 출시 시기에 이전 모델들이 크게 할인되니까 타이밍을 잘 맞춰보세요.
📱 4. 통신사 요금제 결합 할인
갤럭시 폰 구매나 요금제 변경 시 스마트워치를 할인된 가격에 구매할 수 있는 혜택이 있어요.
💳 5. 카드사 할인 혜택
삼성카드나 현대카드 등에서 스마트워치 구매 시 할인이나 무이자 할부 혜택을 제공하기도 해요.
💡 꿀팁 총정리
이런 방법들을 활용하시면 정가보다 10-30% 정도는 저렴하게 구매하실 수 있어요!
특히 지금 시기는 신제품 출시로 기존 모델들이 많이 할인되고 있으니까 구매하기 정말 좋은 타이밍이에요!
건강한 생활을 위한 현명한 선택! 🌟
건강한 생활을 위한 스마트워치 선택, 이제 확신이 서시나요?
여러분의 라이프스타일과 예산에 맞는 최고의 갤럭시 스마트워치를 찾으시길 바라요! 😊
'스마트폰 사용법' 카테고리의 다른 글
| 카카오뱅크 앱 설치 방법 - 구글 플레이·앱스토어 다운로드 (7) | 2025.07.21 |
|---|---|
| 갤럭시 홈 화면 & 앱스화면 앱 아이콘 크기 변경하는 법 (1) | 2025.07.21 |
| 스마트폰 어플 다운로드 하기 – 구글플레이 & 앱스토어 쉽게 설치 이용하기 (1) | 2025.07.21 |
| 스마트폰 첫화면에 시계 나오게 설정하는 법 – 시계가 안 보일 때 해결책 (1) | 2025.07.21 |
| 갤럭시 워치에 꼭 깔아야 할 어플 추천 BEST 10 (2) | 2025.07.20 |
| 화면이 너무 빨리 꺼질 때? 잠금화면 유지 시간 늘리는 법 (4) | 2025.07.20 |
| 핸드폰 배경화면에 시계 만들기 – 삼성폰 첫화면 시간 위젯 추가방법 (2) | 2025.07.20 |
| 갤럭시 모바일 핸드폰 구글 게임 광고 팝업창 없애기 및 차단 방법 (1) | 2025.07.20 |


댓글