갤럭시 스마트폰을 사용하다 보니 앱 아이콘들이 너무 작아서 보기가 어려우셨나요?
아니면 반대로 앱이 너무 커서 화면에 더 많은 앱을 배치하고 싶으신가요? 저도 처음엔 작은 글씨와 아이콘 때문에 스마트폰 사용이 불편했는데, 이 방법을 알고 나니 훨씬 편해졌어요.
이 글을 끝까지 읽으시면 갤럭시 사용이 한결 편해지는 유용한 활용법까지 알려드릴게요!
이 글을 통해 배우실 내용
- 📱 갤럭시 홈 화면과 앱스화면 아이콘 크기를 원하는 대로 조절하는 방법
- 📱 눈에 편한 크기로 개별 설정하는 방법
- 📱 어르신들도 쉽게 따라할 수 있는 단계별 가이드
갤럭시 아이콘 크기 변경 전에 알아두면 좋은 정보
갤럭시에서 아이콘 크기를 조절하기 전에 몇 가지 알아두시면 도움이 되는 정보가 있어요.
아이콘 크기 조절의 장점
🔍 큰 아이콘
글씨와 아이콘이 커져서 보기 편해집니다. 어르신분들이나 시력이 좋지 않은 분들에게 도움이 됩니다.
📱 작은 아이콘
화면에 더 많은 앱을 배치할 수 있어 한 번에 많은 앱을 볼 수 있습니다.
홈 화면과 앱스화면의 차이
🏠 홈 화면
갤럭시를 켰을 때 처음 보이는 화면으로, 자주 사용하는 앱들이 배치된 곳입니다.
📋 앱스화면
모든 앱이 정리되어 있는 곳으로, 홈 화면에서 위로 쓸어올리면 나타나는 화면입니다.
설정 방법의 종류
갤럭시에서는 두 가지 방식으로 아이콘 크기를 조절할 수 있어요
이제 차근차근 따라해 보실까요?
방법 1: 상단바를 아래로 내려주세요
먼저 갤럭시 화면 맨 위쪽에서 아래로 손가락을 쓸어내려야 해요. 이렇게 하면 알림창과 빠른 설정 메뉴가 나타납니다.
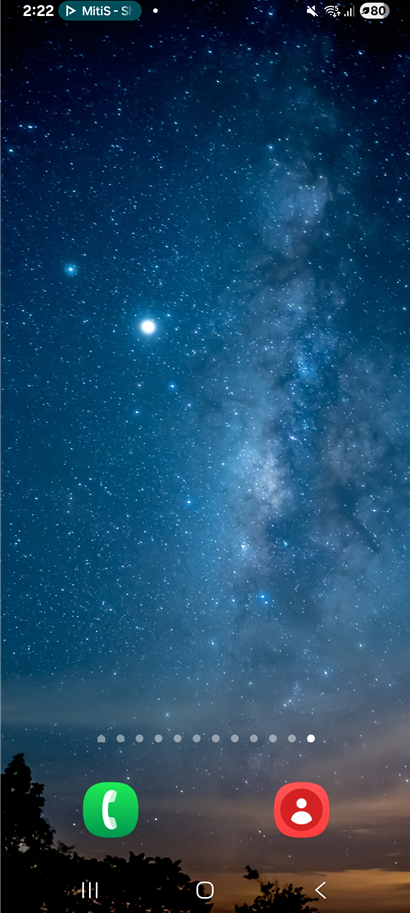
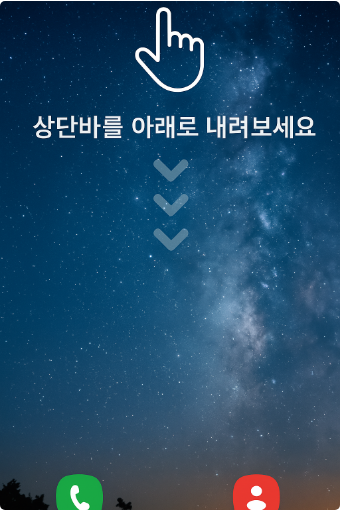
[이미지: 상단바를 아래로 내리는 모습]
📱 화면 맨 위에서 아래로 쓸어내려 주세요.
- 갤럭시 화면 가장 위쪽 가장자리에 손가락을 올려주세요.
- 천천히 아래쪽으로 손가락을 쓸어내려 주세요.
- 알림창이 나타나면 한 번 더 아래로 쓸어내려 주세요.
- 여러 가지 설정 버튼들이 보이는 빠른 설정 패널이 나타나게 됩니다.
방법 2: 설정 버튼(톱니바퀴) 눌러주세요
빠른 설정 패널에서 톱니바퀴 모양의 설정 버튼을 찾아 눌러주세요. 이 버튼은 보통 오른쪽 상단에 있어요.
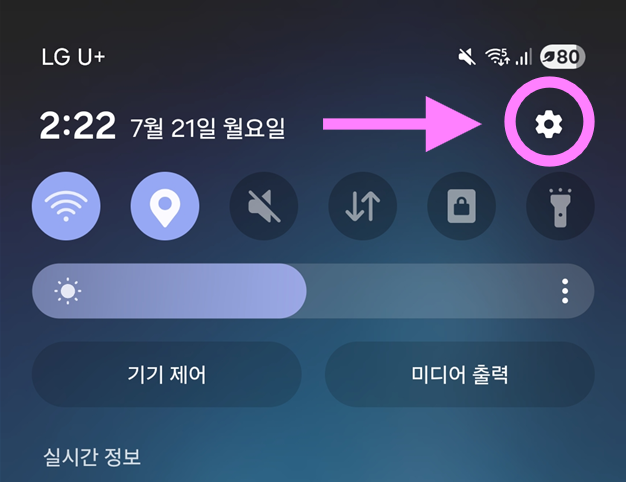
[이미지: 설정 버튼(톱니바퀴) 선택하기]
⚙️ 오른쪽 상단의 톱니바퀴 모양 설정 버튼을 눌러주세요.
- 빠른 설정 패널에서 오른쪽 상단을 찾아보세요.
- 톱니바퀴 모양의 설정 아이콘을 찾아주세요.
- 설정 아이콘을 손가락으로 한 번 눌러주세요.
- 갤럭시 설정 화면으로 이동하게 됩니다.
방법 3: 홈 화면 메뉴 찾아 들어가기
설정 화면에서 '홈 화면' 메뉴를 찾아주세요. 보통 파란색 집 모양 아이콘과 함께 표시되어 있어요.
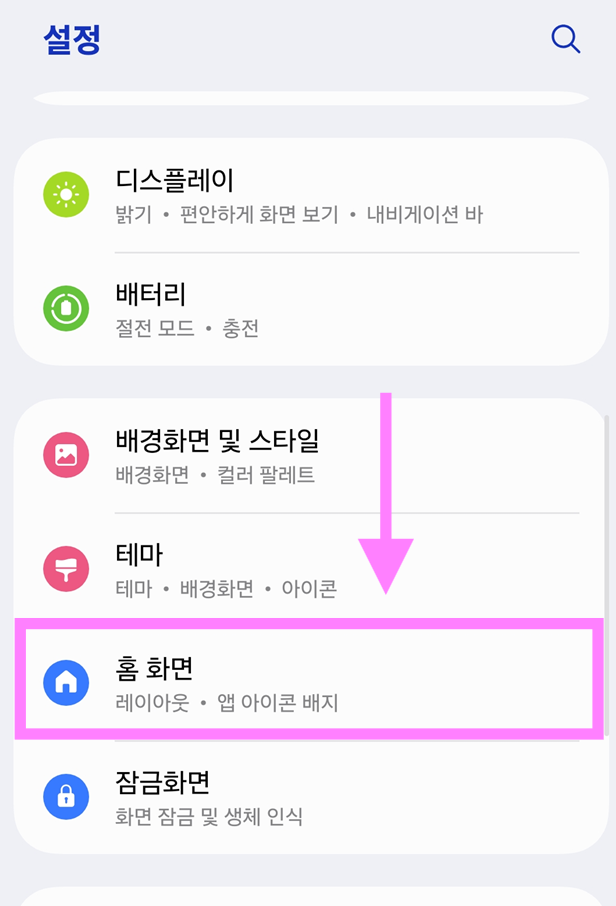
[이미지: 홈 화면 메뉴 선택하기]
🏠 설정 목록에서 '홈 화면' 메뉴를 찾아 눌러주세요.
- 설정 화면에서 목록을 천천히 살펴보세요.
- '홈 화면'이라고 써진 메뉴를 찾아주세요.
- 파란색 집 모양 아이콘이 함께 있어요.
- '홈 화면' 메뉴를 손가락으로 눌러주세요.
방법 4: 앱 크기 조절하기 (전체 동시 조절)
홈 화면 설정에서 아이콘 크기를 조절할 수 있는 슬라이더를 찾아보세요. 동그라미를 좌우로 움직여서 크기를 조절할 수 있어요.
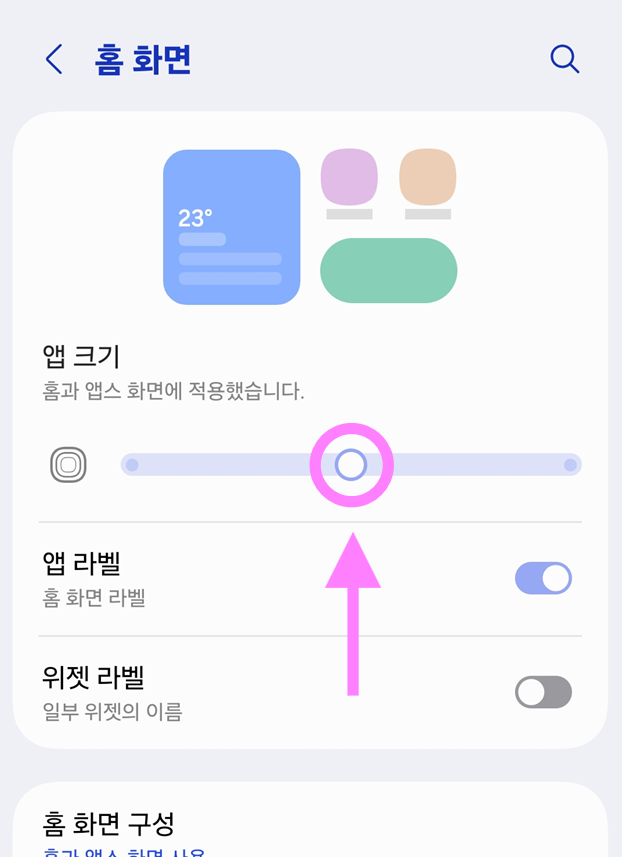
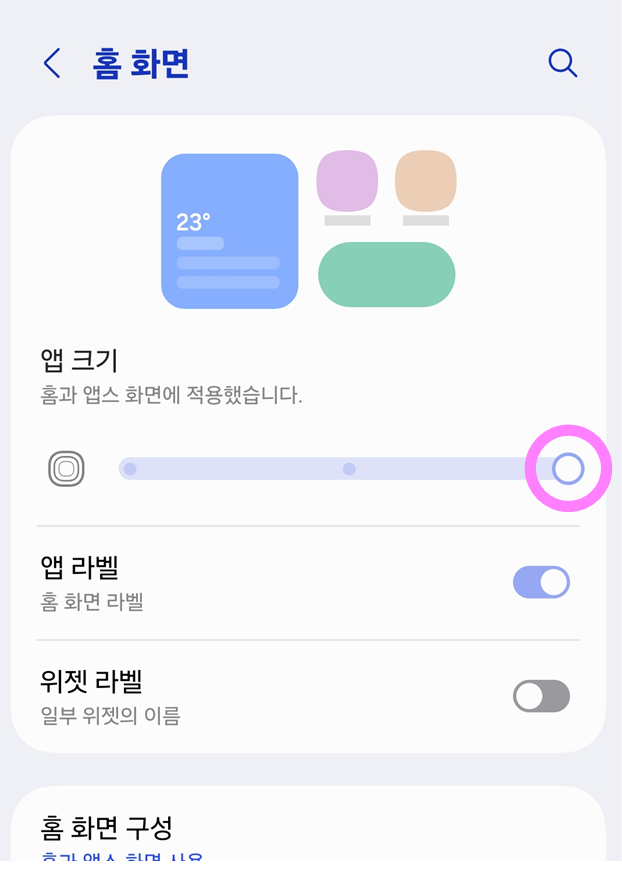
[이미지: 아이콘 크기 조절 슬라이더]
🎛️ 슬라이더의 동그라미를 좌우로 움직여서 원하는 크기로 조절해주세요.
- '앱 크기'라고 써진 부분을 찾아주세요.
- 아래쪽에 있는 슬라이더(막대기)를 확인하세요.
- 슬라이더 위의 작은 동그라미를 손가락으로 눌러주세요.
- 동그라미를 오른쪽으로 움직이면 아이콘이 커지고, 왼쪽으로 움직이면 작아져요.
- 실시간으로 변화를 확인하면서 원하는 크기로 맞춰주세요.
이 방법으로 설정하면 홈 화면과 앱스화면의 아이콘이 모두 같은 크기로 변경됩니다.
지금까지 읽어주신 분들을 위해 글 마지막에 더욱 편리한 활용법을 준비해 두었으니 조금만 기다려주세요!
방법 5: 홈 화면만 따로 조절하고 싶다면
만약 홈 화면의 아이콘만 따로 크기를 조절하고 싶으시다면, 다음과 같이 해보세요.
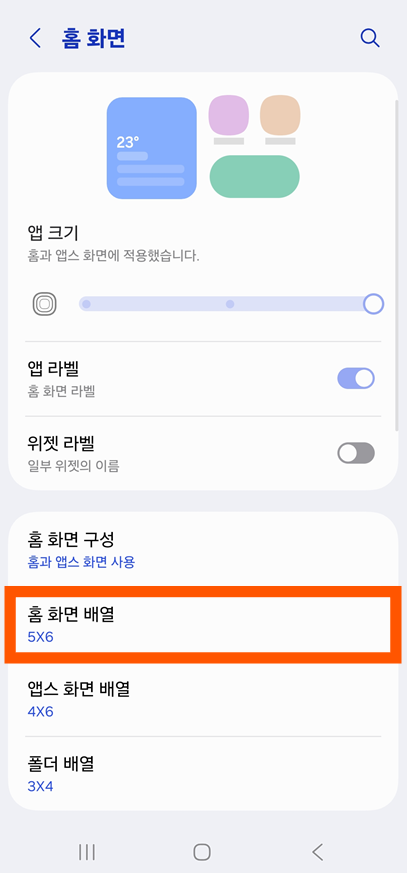
[이미지: 홈 화면 배열 메뉴]
🏠 홈 화면 설정에서 '홈 화면 배열' 메뉴를 선택해주세요.
- 홈 화면 설정 화면을 아래로 스크롤해주세요.
- '홈 화면 배열'이라고 써진 메뉴를 찾아주세요.
- 현재 설정값(5X6 등)이 함께 표시되어 있어요.
- '홈 화면 배열' 메뉴를 눌러주세요.
방법 6: 홈 화면 아이콘 크기 선택하기
홈 화면 배열 설정에서 원하는 크기를 선택할 수 있어요. 보통 4X6과 5X6 중에서 선택할 수 있습니다.
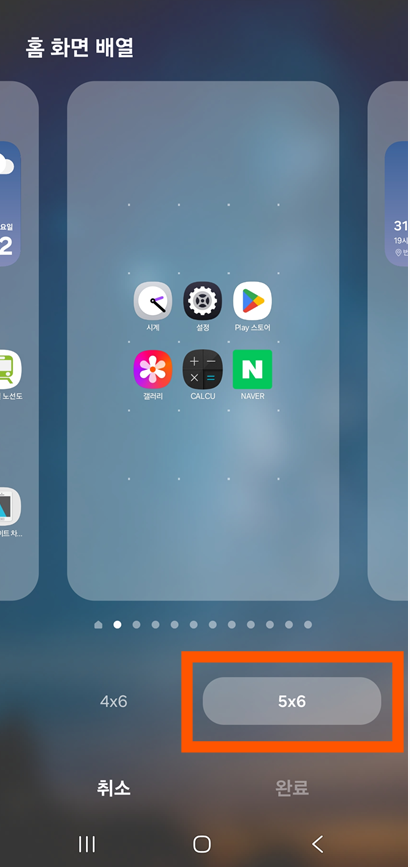
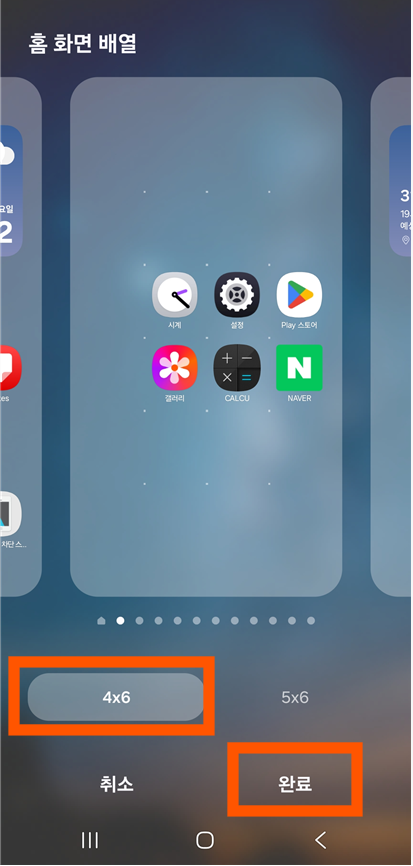
[이미지: 홈 화면 배열 크기 선택]
📐 4X6(큰 아이콘) 또는 5X6(작은 아이콘) 중에서 원하는 크기를 선택해주세요.
- 화면에 미리보기로 두 가지 크기가 표시되어요.
- 4X6을 선택하면 아이콘이 더 크게 표시됩니다.
- 5X6을 선택하면 아이콘이 더 작게 표시되어 더 많은 앱을 배치할 수 있어요.
- 원하는 크기를 눌러서 선택하세요.
- 하단의 '완료' 버튼을 눌러 설정을 저장하세요.
방법 7: 앱스화면만 따로 조절하고 싶다면
앱스화면(모든 앱이 정리된 화면)의 아이콘만 따로 조절하고 싶으시다면 다음과 같이 해보세요.
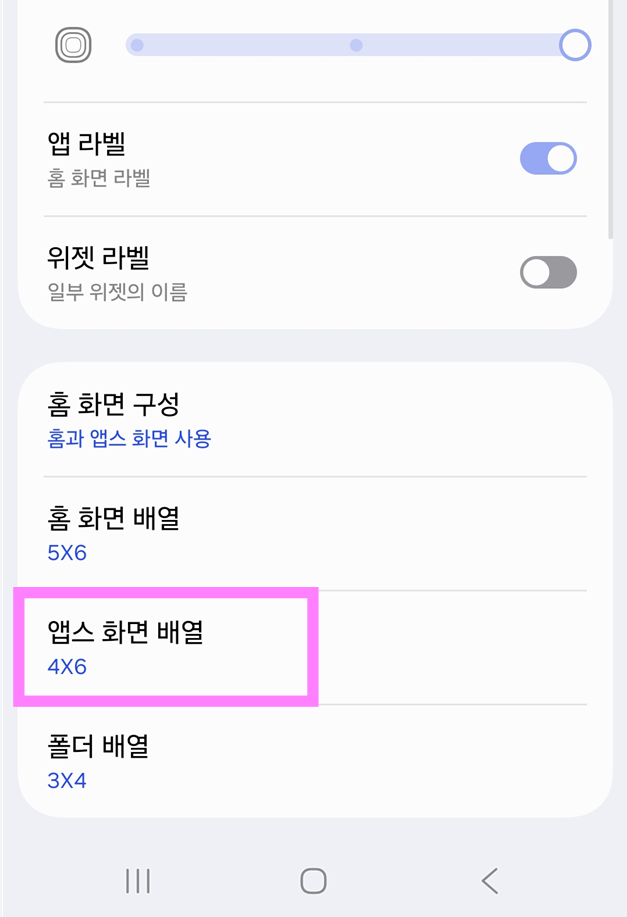
[이미지: 앱스 화면 배열 메뉴]
📱 홈 화면 설정에서 '앱스 화면 배열' 메뉴를 선택해주세요.
- 홈 화면 설정 화면에서 '앱스 화면 배열'을 찾아주세요.
- 현재 설정값이 함께 표시되어 있어요.
- '앱스 화면 배열' 메뉴를 눌러주세요.
- 앱스화면만의 별도 설정 화면이 나타나게됩니다.
방법 8: 앱스화면 아이콘 크기 선택하기
앱스화면에서도 홈 화면과 마찬가지로 여러 크기 옵션 중에서 선택할 수 있어요.
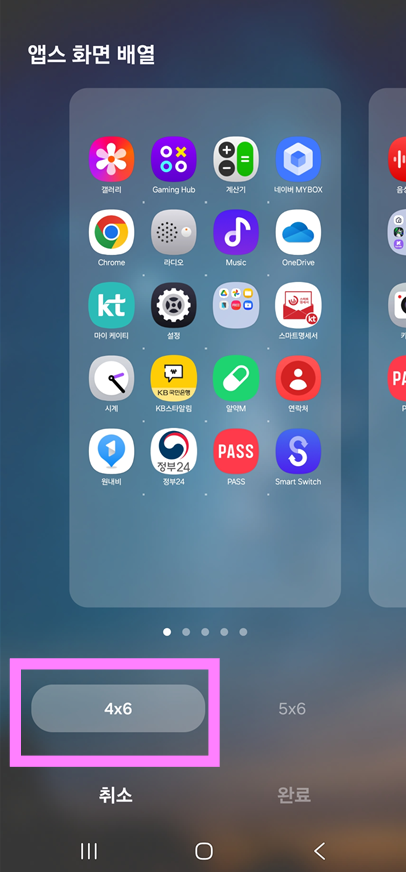
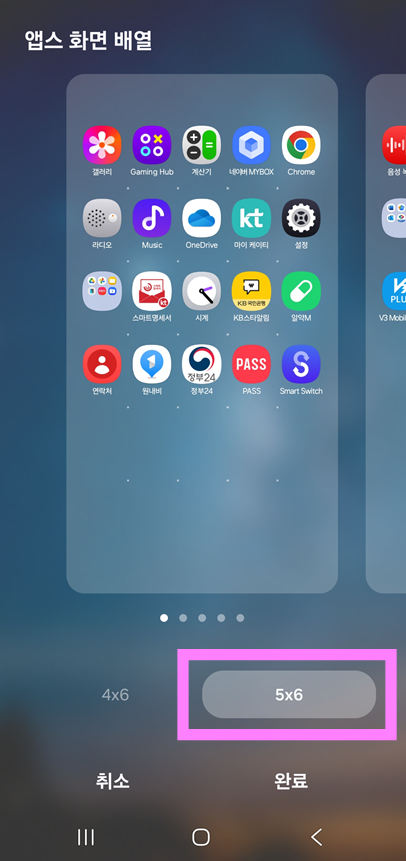
[이미지: 앱스 화면 배열 크기 선택]
📐 4X6(큰 아이콘) 또는 5X6(작은 아이콘) 중에서 원하는 크기를 선택해주세요.
- 앱스화면의 미리보기가 여러 크기로 표시되어요.
- 4X6을 선택하면 앱 아이콘이 크게 표시됩니다.
- 5X6을 선택하면 앱 아이콘이 작게 표시되어 한 화면에 더 많은 앱이 보여요.
- 원하는 크기를 선택하세요.
- 설정이 즉시 적용됩니다.
이렇게 홈 화면과 앱스화면을 각각 다른 크기로 설정할 수 있어요. 예를 들어, 홈 화면은 자주 사용하는 앱들이니 크게 설정하고, 앱스화면은 많은 앱을 한 번에 보기 위해 작게 설정하는 것도 좋은 방법이에요.
자주 묻는 질문
Q: 설정을 바꿨는데 변화가 보이지 않아요.
A: 설정 후에는 홈 버튼을 눌러 홈 화면으로 돌아가 보세요. 변화가 즉시 적용되어 보일 거예요. 만약 여전히 변화가 없다면, 설정 > 홈 화면 > 앱 크기 또는 홈 화면 배열/앱스 화면 배열 메뉴에서 설정이 올바르게 적용되었는지 다시 한번 확인해 보세요. 드물게 문제가 지속될 경우, 기기를 재시작하는 것이 도움이 될 수 있습니다.
Q: 아이콘이 너무 커져서 화면이 답답해요.
A: 다시 설정으로 들어가서 슬라이더를 왼쪽으로 움직이거나, 5X6 배열을 선택하시면 아이콘이 작아집니다.
Q: 예전 설정으로 되돌리고 싶어요.
A: 같은 방법으로 설정에 들어가서 원래 크기로 다시 조절하시면 됩니다. 갤럭시는 설정 변경 사항을 자동으로 저장하므로 언제든지 변경할 수 있어요.
Q: 폴더 안의 앱 아이콘도 함께 바뀌나요?
A: 네, 폴더를 열었을 때 그 안에 표시되는 앱 아이콘들은 전체 앱 아이콘 크기 설정에 따라 함께 변경됩니다. 다만, 홈 화면에 있는 폴더 아이콘 자체의 크기나 배열을 더 세밀하게 조절하고 싶다면, One UI 7부터는 폴더를 길게 눌러 2x2 크기로 확대할 수 있는 기능이 제공되며, Good Lock 앱의 Home Up 모듈을 통해 추가적인 아이콘 크기 조절 옵션을 활용할 수도 있습니다.
꼭 알아두세요!
- 아이콘 크기를 변경하면 바탕화면의 위젯 배치도 영향을 받을 수 있어요. 필요하다면 위젯 위치를 다시 조정해 주세요.
- 큰 아이콘을 선택하면 한 화면에 표시되는 앱 개수가 줄어들지만, 보기는 훨씬 편해집니다.
- 작은 아이콘을 선택하면 더 많은 앱을 한 번에 볼 수 있지만, 세밀한 조작이 필요할 수 있어요.
- 설정은 언제든지 변경할 수 있으니 여러 크기를 시도해보고 가장 편한 크기를 찾아보세요.
마지막 보너스 활용법! 갤럭시를 더욱 편리하게 사용하는 방법
이 글을 끝까지 읽어주셔서 고맙습니다! 약속드린 대로 갤럭시 사용을 더욱 편리하게 만드는 추가 팁들을 알려드릴게요.
접근성 기능 활용하기
간편 모드 사용하기
설정 → 디스플레이 → 간편 모드를 켜면 아이콘과 글씨가 더욱 크게 표시되고, 메뉴 구성도 단순해져서 어르신분들이 사용하기 더욱 편해집니다.
간편 모드는 단순한 화면 확대를 넘어 길게 누르기 반응 시간을 조절할 수 있고, 기존 홈 화면에 설정된 앱들이 일시적으로 사라져 핵심 기능에 집중할 수 있도록 도와줍니다.
음성 도우미 활용하기
"하이 빅스비"라고 말하거나 측면 버튼을 길게 눌러서 음성으로 앱을 실행할 수 있어요. "갤러리 열어줘", "전화 걸어줘" 같은 명령이 가능합니다.
빅스비는 스마트폰뿐만 아니라 갤럭시 워치, 버즈, TV 등 삼성의 다양한 기기도 음성으로 제어할 수 있으며, '단축 명령어' 기능을 통해 "집"이라고 말하면 Wi-Fi를 켜고, 블루투스를 켜고, 음악을 재생하는 등 여러 동작을 한 번에 실행하도록 설정할 수 있습니다.
한손 모드 설정하기
설정 → 고급 기능 → 한손 모드를 켜두면 화면을 작게 만들어서 한 손으로도 편리하게 사용할 수 있어요.
화면 하단 중앙에서 아래로 스와이프하거나 홈 버튼을 두 번 탭하는 등의 방식으로 활성화할 수 있으며, 축소된 화면을 좌우로 이동시키거나 크기를 조절하여 사용자의 손 크기와 조작 편의성에 맞춰 최적화할 수 있습니다.
이제 갤럭시 아이콘 크기 조절은 물론, 더욱 편리한 스마트폰 생활까지 가능해지셨네요!
가족분들에게도 이 방법을 알려주시면 모두가 더 편리하게 갤럭시를 사용하실 수 있을 거예요. 😊
'스마트폰 사용법' 카테고리의 다른 글
| 윈디날씨 앱 다운로드 받기 - 윈디닷컴(Windy.com) 어플 모바일 설치 방법 (1) | 2025.07.22 |
|---|---|
| 휴대폰 바탕화면 네이버 검색창 위젯 설치 방법 - 홈화면에서 빠르게 검색하기 (6) | 2025.07.22 |
| 스마트폰 홈화면에 미세먼지 농도위젯 설치하는 방법 (미세미세 어플) (4) | 2025.07.21 |
| 카카오뱅크 앱 설치 방법 - 구글 플레이·앱스토어 다운로드 (7) | 2025.07.21 |
| 스마트폰 어플 다운로드 하기 – 구글플레이 & 앱스토어 쉽게 설치 이용하기 (1) | 2025.07.21 |
| 스마트폰 첫화면에 시계 나오게 설정하는 법 – 시계가 안 보일 때 해결책 (1) | 2025.07.21 |
| 갤럭시 스마트워치 추천 – 가격 대비 성능 좋은 모델 TOP 5 (2) | 2025.07.20 |
| 갤럭시 워치에 꼭 깔아야 할 어플 추천 BEST 10 (2) | 2025.07.20 |


댓글