휴대폰에서 구글을 켜니까 화면이 까맣게 나와서 깜짝 놀라셨죠? 다크모드라는 기능 때문인데, 어르신분들이 보시기에는 글자가 잘 안 보이고 답답하게 느껴질 수 있어요.
저도 처음에는 이게 뭔가 고장이 난 건 아닌가 싶었는데, 알고 보니 설정만 바꾸면 원래 밝은 화면으로 돌아갈 수 있더라고요.
이 글을 끝까지 읽으시면 마지막에 화면을 더 편하게 보는 추가 꿀팁도 알려드릴게요!
이 글을 통해 얻어가세요!
- 다크모드를 간단하게 끄는 방법을 단계별로 확인 가능
- 다크모드가 왜 갑자기 켜지는지 이유를 이해할 수 있음
- 화면을 더 편하게 보는 추가 설정 방법까지 습득 가능
알아두면 좋은 정보들
구글 다크모드를 끄는 방법을 알아보기 전에, 몇 가지 미리 알아두시면 좋은 정보를 말씀드릴게요.
다크모드가 뭔가요?
다크모드는 화면 배경을 검은색으로 만드는 기능이에요. 야간이나 저조도 환경에서 사용할 때 블루라이트를 줄여 수면의 질 개선에 도움을 줄 수 있어요. 하지만 모든 사람에게 눈 건강에 무조건 좋다고 보기는 어려워요.
다크모드가 눈에 미치는 영향
다크모드는 블루라이트 감소로 수면의 질 개선에 긍정적인 영향을 줄 수 있지만, 몇 가지 주의사항이 있어요
- 글자가 번져 보이거나 초점이 잘 안 잡힐 수 있어요
- 어두운 환경에서는 동공이 확장되어 눈 근육 피로가 증가할 수 있어요
- 특히 25세 미만의 경우, 오히려 눈의 피로를 가중시키거나 근시 진행에 영향을 줄 수 있어요
- 어르신분들께는 가독성이 떨어져 불편하실 수 있어요
왜 갑자기 다크모드가 켜졌을까요?
다크모드가 자동으로 켜지는 현상은 여러 원인이 있을 수 있어요
- 예약 시간 설정: 특정 시간대에 켜지도록 예약 설정이 되어 있을 수 있어요
- 배터리 절전 모드: 배터리가 부족할 때 절전 모드가 활성화되면서 자동으로 전환될 수 있어요
- 빅스비 루틴: 자동화 설정이 다크모드를 켜도록 되어 있을 수 있어요
- 시스템 업데이트: 업데이트 후 설정이 초기화되거나 새로운 기본값이 적용될 수 있어요
다크모드를 끄면 어떻게 달라지나요?
- 구글 화면이 하얀색 바탕으로 바뀌어요
- 글자가 검은색으로 나와서 더 선명하게 보여요
- 밝은 곳에서 휴대폰을 볼 때 더 편해져요
- 익숙한 화면으로 돌아가서 편안하게 느껴져요
이제 다크모드를 끄는 방법을 차근차근 알아볼게요!
방법 1: 휴대폰 홈 화면에서 설정 찾기
먼저 휴대폰의 설정 앱을 찾아야 해요. 설정은 톱니바퀴 모양으로 생긴 아이콘이에요.
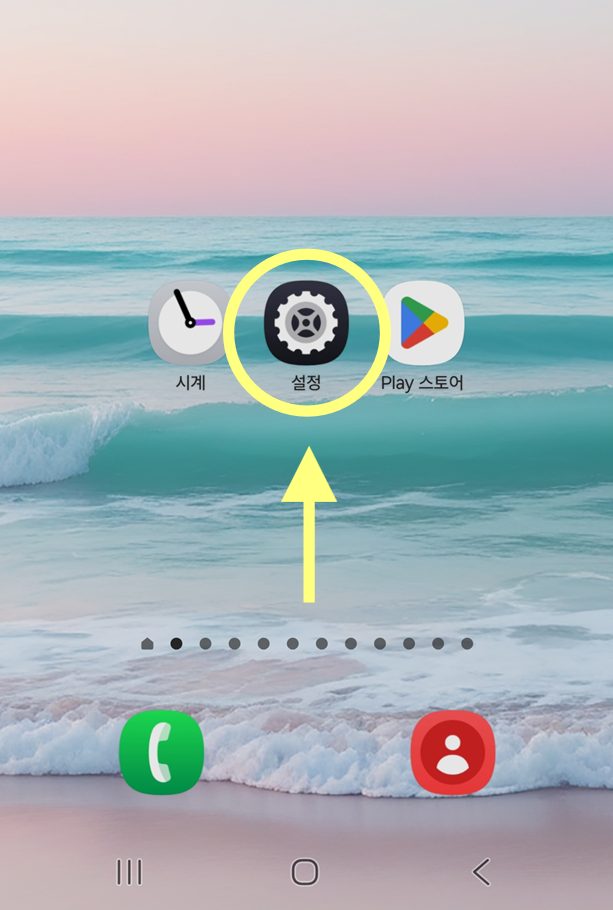
휴대폰 화면에서 설정 아이콘을 찾아보세요.
휴대폰 홈 화면에서 톱니바퀴 모양의 '설정' 아이콘을 찾으셔야 해요. 보통 회색이나 검은색 톱니바퀴 모양으로 되어 있어서 쉽게 찾으실 수 있을 거예요.
- 휴대폰 화면을 켜주세요
- 홈 화면에서 톱니바퀴 모양의 '설정' 아이콘을 찾아보세요
- 찾기 어려우시면 화면을 좌우로 밀어서 다른 화면도 확인해보세요
- 그래도 없다면 화면을 아래에서 위로 쓸어올려서 모든 앱을 확인해보세요
방법 2: 설정 메뉴 들어가기
설정 아이콘을 찾으셨다면, 이제 눌러서 들어가 보세요.
설정 아이콘을 손가락으로 눌러주세요.
설정 아이콘을 찾으셨다면 손가락으로 한 번 살짝 눌러주세요. 그러면 휴대폰의 여러 설정을 바꿀 수 있는 화면이 나타날 거예요.
- 설정 아이콘을 손가락으로 한 번 눌러주세요
- 잠시 기다리시면 설정 화면이 열려요
- 여러 메뉴가 나타나는데, 그 중에서 '디스플레이'라는 항목을 찾으셔야 해요
- 화면이 복잡해 보이더라도 천천히 찾아보세요
방법 3: 디스플레이 메뉴 찾기
설정 화면에서 '디스플레이'라는 메뉴를 찾아야 해요. 화면 밝기나 색깔을 조정하는 곳이에요.

설정 화면에서 '디스플레이' 메뉴를 찾아 들어가세요.
설정 화면에 들어가시면 여러 메뉴가 보일 거예요. 그 중에서 '디스플레이'라고 쓰여 있는 부분을 찾으셔야 해요. 보통 초록색 동그라미 안에 해 모양이 있는 아이콘 옆에 있어요.
- 설정 화면에서 '디스플레이'라고 쓰여 있는 메뉴를 찾아보세요
- 보통 화면 위쪽에서 세 번째나 네 번째 정도에 있어요
- 초록색 동그라미 안에 해 모양 아이콘이 보이면 그게 디스플레이예요
- '디스플레이'를 손가락으로 눌러서 들어가세요
방법 4: 다크모드 설정 찾기
디스플레이 메뉴에 들어가시면 여러 화면 관련 설정이 나와요. 여기서 다크모드를 끌 수 있어요.

디스플레이 화면에서 라이트/다크 모드 설정을 찾아보세요.
디스플레이 설정에 들어가시면 화면 밝기, 글자 크기 등 여러 설정이 보일 거예요. 그 중에서 '다크 모드 설정'이라고 쓰여 있는 부분을 찾으셔야 해요.
- 디스플레이 화면에서 '다크 모드 설정'이라고 쓰여 있는 부분을 찾아보세요
- 화면 상단 쪽에 흰색 화면과 검은색 화면 그림이 나란히 있는 부분이 보일 거예요
- 왼쪽에는 '라이트'(밝은 모드), 오른쪽에는 '다크'(어두운 모드)라고 쓰여 있어요
- 현재는 '다크'쪽에 동그라미 표시가 되어 있을 거예요
방법 5: 라이트 모드 선택하기
이제 가장 중요한 단계예요. '라이트' 모드를 선택해서 다크모드를 꺼야 해요.

'라이트' 옆의 동그라미를 눌러서 밝은 모드로 바꿔주세요.
화면에서 '라이트'라고 쓰여 있는 부분 아래에 있는 빈 동그라미를 눌러주세요. 그러면 다크모드가 꺼지고 밝은 모드로 바뀔 거예요.
- 화면에서 '라이트'라고 쓰여 있는 부분을 찾으세요
- '라이트' 아래에 있는 빈 동그라미를 손가락으로 눌러주세요
- 누르시면 동그라미 안이 파란색으로 채워질 거예요
- 이제 '라이트' 모드가 선택된 거예요
정말 간단하죠? 이렇게 하시면 구글이 원래의 밝은 화면으로 돌아갈 거예요!
방법 6: 설정 완료 확인하기
라이트 모드를 선택하셨다면, 이제 구글 앱으로 가서 제대로 바뀌었는지 확인해봐야 해요.

구글 앱을 열어서 화면이 밝게 바뀌었는지 확인해보세요.
설정을 바꾸셨으니 이제 구글 앱을 열어서 정말로 밝은 화면으로 바뀌었는지 확인해보세요.
- 홈 화면으로 돌아가세요 (화면 아래 동그라미 버튼을 누르시면 돼요)
- 구글 앱을 찾아서 열어보세요
- 이제 구글 화면이 하얀색 바탕으로 나올 거예요
- 글자도 검은색으로 선명하게 보일 거예요
축하드려요! 이제 다크모드가 꺼져서 훨씬 보기 편한 화면이 되었을 거예요.
지금까지 읽어주신 분들을 위해 마지막에 화면을 더 편하게 보는 추가 팁도 준비해뒀으니 조금만 더 읽어주세요!
개별 앱에서 다크모드가 계속 나타날 때
시스템에서 라이트 모드로 바꿨는데도 일부 앱에서 여전히 다크모드가 나타날 수 있어요. 이는 해당 앱에 개별적으로 다크모드가 설정되어 있기 때문이에요.
각 앱의 설정에서 따로 밝은 모드로 바꿔주셔야 해요.
앱마다 개별적인 다크모드 설정이 있을 수 있어요. 시스템 설정을 따르지 않고 자체적인 설정을 사용하는 앱들이 있거든요.
- 다크모드가 계속 나타나는 앱을 실행하세요
- 해당 앱의 설정 메뉴를 찾아보세요
- '테마' 또는 '디스플레이' 옵션을 확인해보세요
- 밝은 모드나 라이트 모드로 변경하세요
자주 묻는 질문
Q: 다크모드를 껐는데도 일부 앱은 여전히 어둡게 나와요.
A: 앱마다 개별적으로 다크모드 설정이 있을 수 있어요. 각 앱의 설정에서 따로 밝은 모드로 바꿔주셔야 해요.
Q: 밤에는 다크모드가 더 편한데, 낮에만 밝게 할 수는 없나요?
A: 네, 가능해요! 디스플레이 설정에서 '예약 시간에 켜기' 기능을 사용하시면 시간에 따라 자동으로 바뀌어요.
Q: 설정을 바꿨는데도 구글이 여전히 어둡게 나와요.
A: 구글 앱을 완전히 종료하고 다시 실행해보세요. 아니면 휴대폰을 재시작해보세요.
Q: 실수로 다른 설정을 건드렸는데 어떻게 해야 하나요?
A: 걱정 마세요. 다시 설정으로 들어가서 원래대로 바꾸시면 돼요. 아니면 가족분께 도움을 요청하세요.
꼭 알고가기!
- 다크모드는 개인 취향이에요. 어떤 분은 편하고, 어떤 분은 불편해해요
- 설정을 바꾼 후에는 앱을 다시 실행해야 완전히 적용돼요
- 다른 앱들도 각각 다크모드 설정이 있을 수 있어요
- 휴대폰 업데이트 후에는 설정이 초기화될 수 있으니 다시 확인해보세요
마지막 꿀팁! 화면을 더 편하게 보는 방법
여기까지 읽어주셔서 정말 감사드려요! 약속한 대로 화면을 더 편하게 보실 수 있는 추가 팁을 알려드릴게요.
글자 크기 조절하기
디스플레이 설정에서 '글꼴 크기'를 조절하시면 글자를 더 크게 볼 수 있어요. 어르신분들께는 '크게' 또는 '매우 크게'로 설정하시는 것을 추천드려요. 다만, 글꼴 크기 설정이 모든 앱에 일관되게 적용되지 않을 수 있다는 점 참고하세요.
화면 밝기 조절하기
디스플레이 설정에서 '밝기' 막대를 조절해서 화면을 더 밝게 만들 수 있어요. 밝은 곳에서는 밝게, 어두운 곳에서는 어둡게 조절하시면 눈이 편해져요.
자동 밝기 기능 활용하기
'밝기 자동 조절' 기능을 켜두시면 주변 환경에 따라 화면 밝기가 자동으로 조절돼요. 한 번 설정해두시면 계속 편하게 사용하실 수 있어요.
아이 컴포트 실드 기능 사용하기
디스플레이 설정에서 '아이 컴포트 실드' 기능을 켜시면 블루라이트를 줄여줘요. 이 기능은 단순한 블루라이트 필터가 아닌, 주변 환경과 시간대에 따라 화면 색상을 자동으로 조절하는 '적응형' 기능을 포함하고 있어요. 장시간 휴대폰을 보실 때 도움이 될 거예요.
이제 휴대폰 화면이 훨씬 보기 편해지셨을 거예요. 어려운 기술용어 없이도 충분히 설정을 바꾸실 수 있다는 걸 보여드리고 싶었어요.
혹시 주변에 같은 문제로 어려워하시는 분이 계시다면 이 방법을 알려주세요!
'스마트폰 사용법' 카테고리의 다른 글
| 버스/지하철 실시간 위치 확인 앱 TOP 3 추천 (교통편의) (3) | 2025.07.23 |
|---|---|
| 롯데택배 앱 다운로드 및 설치 - 갤럭시 안드로이드·iOS 모두 OK (1) | 2025.07.23 |
| 갤럭시 삼성헬스 하루 걸음수 기록 확인 및 설정 방법 (5) | 2025.07.22 |
| 뤼튼AI 모바일 설치 방법 - 스마트폰에서 바로 사용하기 (8) | 2025.07.22 |
| 윈디날씨 앱 다운로드 받기 - 윈디닷컴(Windy.com) 어플 모바일 설치 방법 (1) | 2025.07.22 |
| 휴대폰 바탕화면 네이버 검색창 위젯 설치 방법 - 홈화면에서 빠르게 검색하기 (6) | 2025.07.22 |
| 스마트폰 홈화면에 미세먼지 농도위젯 설치하는 방법 (미세미세 어플) (4) | 2025.07.21 |
| 카카오뱅크 앱 설치 방법 - 구글 플레이·앱스토어 다운로드 (7) | 2025.07.21 |


댓글