요즘 건강에 관심이 높아지면서 하루에 얼마나 걸었는지 궁금하신 분들이 많으실 거예요.
병원에서도 하루 6,000보 이상은 걸어야 한다고 하고, 만보기 앱을 쓰자니 복잡하고...
걱정 마세요! 갤럭시 휴대폰을 쓰신다면 이미 삼성헬스라는 훌륭한 걸음수 측정 기능이 들어있어요. 게다가 휴대폰 화면에 바로 보이게 할 수도 있답니다.
이 글을 끝까지 읽으시면 마지막에 걸음수를 더 정확하게 측정하는 실용적인 비법까지 알려드릴게요!
이런 것들을 얻어가세요!
- 삼성헬스로 걸음수를 쉽게 확인하는 방법 익히기
- 휴대폰 바탕화면에 걸음수를 바로 보이게 하는 방법 배우기
- 걸음수 위젯을 내 취향대로 크기 조절하는 방법 알기
삼성헬스 걸음수 확인 전에 알아두면 좋은 정보
걸음수를 확인하기 전에 몇 가지 기본 지식을 알고 계시면 더 편리하게 사용하실 수 있어요.
1. 삼성헬스가 무엇인가요?
삼성헬스는 삼성에서 만든 종합적인 건강 관리 앱이에요. 갤럭시 휴대폰에는 기본적으로 설치되어 있어서 따로 다운받을 필요가 없답니다. 걸음수뿐만 아니라 심박수, 수면, 운동 기록까지 통합적으로 관리할 수 있는 건강 관리 플랫폼이에요.
2. 걸음수는 어떻게 측정되나요?
휴대폰 안에 있는 가속도 센서가 여러분의 움직임을 감지해서 걸음수를 계산해요. 휴대폰을 주머니나 가방에 넣고 다니기만 해도 자동으로 측정됩니다.
다만 센서가 '움직임'을 '걸음'으로 변환하는 예측치이기 때문에, 차량 이동이나 손 흔들기 등으로도 걸음수가 증가할 수 있어요. 정확한 측정을 위해서는 휴대폰을 몸에 가까이 가지고 다니는 것이 좋습니다.
3. 하루 권장 걸음수는?
최신 의학 연구에 따르면, 성인 기준으로 하루 6,000보 이상을 걸으면 심혈관계 질환 위험을 50% 낮출 수 있어요. 연령별로 살펴보면
- 60세 미만: 8,000~10,000보가 조기 사망 위험 감소에 최적
- 60세 이상: 6,000~8,000보가 조기 사망 위험 감소에 최적
- 처음 시작하는 분: 하루 500~1,000보씩 점차 늘려가는 것이 좋아요
참고: 과거에 널리 알려진 '하루 1만보'는 마케팅에서 나온 숫자이고, 실제로는 개인의 나이와 건강 상태에 맞는 목표를 세우는 것이 더 효과적이랍니다.
이제 본격적으로 삼성헬스로 걸음수를 확인하고 위젯을 설정하는 방법을 알아볼게요!
방법 1. 휴대폰 바탕화면에서 길게 터치하기
가장 먼저 할 일은 휴대폰 바탕화면을 길게 눌러서 편집 모드로 들어가는 거예요. 마치 옷장을 정리할 때 문을 여는 것과 같다고 생각하시면 돼요.


휴대폰 바탕화면의 빈 공간을 손가락으로 길게 눌러주세요.
- 휴대폰 바탕화면에서 앱이 없는 빈 공간을 찾아주세요.
- 그 빈 공간을 손가락으로 약 2~3초 정도 길게 눌러주세요.
- "길게 터치하세요"라는 메시지가 나타나면 계속 누르고 계세요.
- 화면이 바뀌면서 여러 옵션이 나타날 때까지 기다려주세요.
길게 누르는 것이 어색하실 수도 있어요. 마치 문을 두드리는 것처럼 살짝 누르는 게 아니라, 초인종을 꾹 누르는 것처럼 해주시면 됩니다.
방법 2. '위젯' 메뉴 선택하기
바탕화면을 길게 누르면 하단에 여러 메뉴가 나타나요. 여기서 '위젯'을 찾아 선택해야 해요.

화면 하단에 나타난 메뉴 중 '위젯'을 선택해주세요.
- 바탕화면을 길게 누르면 하단에 여러 아이콘들이 나타나요.
- '배경화면 및 스타일', '테마', '위젯', '설정' 등의 메뉴가 보일 거예요.
- 이 중에서 네모난 작은 상자들이 그려진 '위젯' 아이콘을 선택하세요.
- 위젯을 누르면 새로운 화면으로 이동합니다.
위젯이란 바탕화면에서 바로 정보를 볼 수 있는 작은 창이라고 생각하시면 돼요. 시계나 날씨를 바탕화면에서 바로 보시는 것도 모두 위젯이랍니다.
방법 3. 앱 목록에서 '헬스' 찾기
위젯 화면에 들어오면 여러 앱들의 위젯을 볼 수 있어요. 여기서 삼성헬스 위젯을 찾아야 해요.
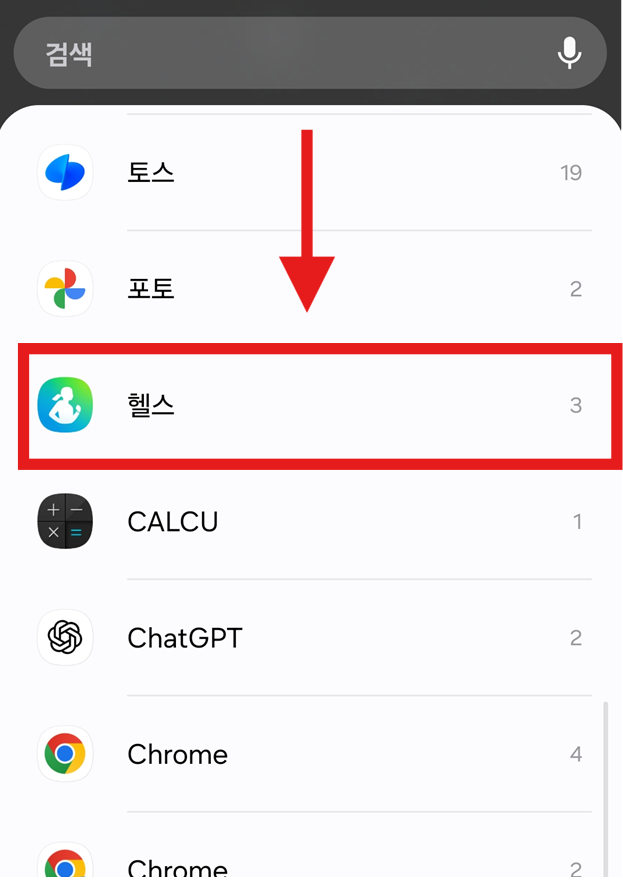
앱 목록을 스크롤해서 '헬스'를 찾아주세요.
- 위젯 화면에서는 설치된 앱들이 알파벳/가나다 순으로 정렬되어 있어요.
- 화면을 위아래로 밀어서 '헬스' 앱을 찾아보세요.
- 녹색과 흰색이 조합된 하트 모양의 아이콘이 '헬스' 앱이에요.
- 헬스 앱을 찾았다면 그 항목을 선택해주세요.
만약 헬스 앱이 보이지 않는다면, 휴대폰에 삼성헬스 앱이 설치되어 있지 않을 수 있어요. 그럴 경우 갤럭시 스토어나 플레이 스토어에서 '삼성헬스'를 검색해서 먼저 설치해주세요.
방법 4. 걸음수 위젯 선택하기
헬스 앱을 선택하면 여러 종류의 위젯이 나타나요. 걸음수, 심박수, 수분 섭취량 등 다양한 위젯 중에서 걸음수 위젯을 골라야 해요.

여러 위젯 중에서 걸음수 관련 위젯을 선택해주세요.
- 헬스 앱을 선택하면 여러 크기와 종류의 위젯이 보여요.
- 걸음수가 표시된 위젯을 찾아보세요. 보통 발자국 아이콘과 함께 숫자가 표시되어 있어요.
- 크기별로 2x1, 4x1, 4x2 등 다양한 옵션이 있어요.
- 원하는 크기의 걸음수 위젯을 선택하세요.
크기 숫자는 위젯이 차지하는 바탕화면 공간을 의미해요. 2x1은 작은 크기, 4x2는 큰 크기라고 보시면 됩니다. 처음에는 중간 크기인 4x1을 선택하시는 것을 추천해요.
방법 5. '추가' 버튼 눌러 위젯 설치하기
원하는 걸음수 위젯을 선택했다면, 이제 바탕화면에 추가해야 해요.
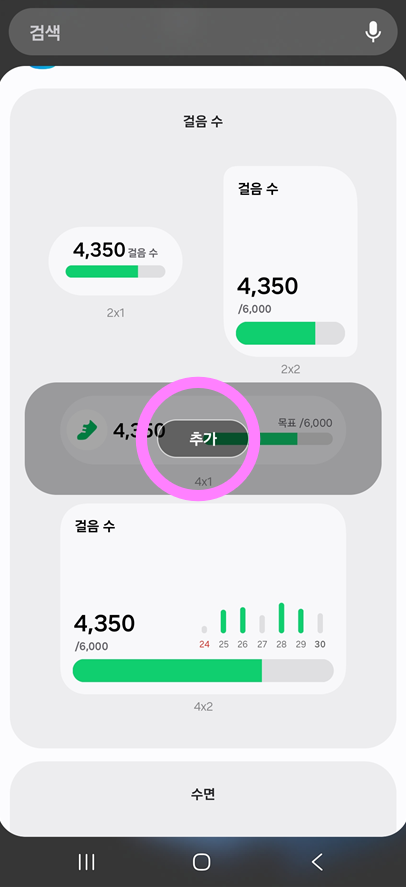
선택한 위젯 아래의 '추가' 버튼을 눌러주세요.
- 원하는 걸음수 위젯을 선택하면 그 아래에 '추가' 버튼이 나타나요.
- 파란색 또는 회색의 '추가' 버튼을 손가락으로 눌러주세요.
- 버튼을 누르면 자동으로 바탕화면으로 돌아가면서 위젯이 설치됩니다.
- 바탕화면에 걸음수 위젯이 나타나는 것을 확인할 수 있어요.
추가 버튼을 누르면 마치 바탕화면에 새로운 가구를 배치하는 것처럼 위젯이 설치됩니다. 이제 언제든지 바탕화면에서 오늘 걸은 걸음수를 바로 확인할 수 있어요!
방법 6. 위젯 크기 조절하기
위젯이 너무 작거나 크다면 크기를 조절할 수 있어요. 마치 창문 크기를 조절하는 것처럼 간단해요.

위젯 모서리의 동그란 점을 잡아당겨 크기를 조절하세요.
- 설치된 걸음수 위젯을 손가락으로 길게 눌러주세요.
- 위젯 주변에 동그란 점들이 나타나는 것을 볼 수 있어요.
- 모서리에 있는 동그란 점을 손가락으로 잡고 밖으로 당기면 위젯이 커져요.
- 안쪽으로 밀면 위젯이 작아집니다.
- 원하는 크기가 되면 손가락을 떼주세요.
크기 조절할 때는 천천히 해주세요. 너무 빠르게 하면 위젯이 이동할 수 있어요. 마치 액자 크기를 조절하는 것처럼 차근차근 해주시면 됩니다.
글을 여기까지 읽어주신 분들을 위해 마지막에 걸음수 정확도를 높이는 실용적인 팁을 준비했으니 조금만 더 읽어주세요!
방법 7. 완성된 걸음수 위젯 확인하기
이제 바탕화면에 걸음수 위젯이 제대로 설치되었는지 확인해볼게요.

바탕화면에서 걸음수 위젯이 제대로 작동하는지 확인하세요.
- 바탕화면에 걸음수 위젯이 보이나요?
- 현재까지 걸은 걸음수가 숫자로 표시되어야 해요.
- 목표 걸음수 대비 진행 상황이 초록색 막대로 표시됩니다.
- 위젯을 한 번 눌러보면 삼성헬스 앱의 상세 화면으로 이동해요.
위젯에 걸음수가 0으로 표시되어도 걱정하지 마세요. 휴대폰을 들고 조금 걸어보시면 숫자가 올라가는 것을 확인할 수 있어요. 걸음수는 약 1분마다 업데이트됩니다.
방법 8. 상세 걸음수 정보 확인하기
걸음수 위젯을 누르면 더 자세한 정보를 볼 수 있어요. 하루별, 주별, 월별 걸음수 변화도 확인할 수 있답니다.

걸음수 위젯을 눌러서 상세 정보를 확인해보세요.
- 바탕화면의 걸음수 위젯을 한 번 눌러주세요.
- 삼성헬스 앱이 열리면서 걸음수 상세 화면이 나타나요.
- 오늘 걸은 총 걸음수와 거리, 소모 칼로리를 볼 수 있어요.
- 시간별 걸음수 그래프도 확인할 수 있습니다.
- 지난 일주일간의 걸음수 변화도 막대그래프로 보여줘요.
이 화면에서는 언제 가장 많이 걸었는지, 목표 달성률은 어떤지 한눈에 볼 수 있어서 건강 관리에 큰 도움이 됩니다.
자주 묻는 질문
Q: 걸음수가 정확하지 않은 것 같아요.
A: 휴대폰을 주머니나 가방에 넣고 다니세요. 손에 들고 흔들면 부정확할 수 있어요. 또한 차량 운행 중이나 자전거를 탈 때도 걸음수가 증가할 수 있습니다. 이는 가속도 센서가 '움직임'을 '걸음'으로 변환하는 예측치이기 때문에 생기는 자연스러운 현상이에요.
Q: 위젯이 사라졌어요.
A: 실수로 위젯을 삭제했을 수 있어요. 위에서 설명한 방법대로 다시 추가하시면 됩니다. 삼성헬스 앱 자체를 삭제하지 않았다면 데이터는 그대로 남아있어요.
Q: 목표 걸음수를 바꾸고 싶어요.
A: 걸음수 위젯을 눌러 삼성헬스 앱으로 들어간 후, 설정에서 거리 목표, 운동 시간 목표, 칼로리 목표 등을 개인의 건강 상태와 체력에 맞게 변경할 수 있어요. 처음에는 낮은 목표부터 시작해서 점차 늘려가세요.
이것도 챙겨가기!
- 걸음수는 휴대폰을 몸에 가까이 두고 다닐 때 가장 정확해요.
- 걸음수 위젯은 약 1분마다 업데이트되니 수시로 확인해보세요.
- 연령에 따라 최적 걸음수가 다르니, 60세 미만은 8,000~10,000보, 60세 이상은 6,000~8,000보를 목표로 하세요.
- 처음 시작할 때는 무리하지 말고 하루 500~1,000보씩 점차 늘려가세요.
- 자주 사용하는 사진이나 파일은 삼성헬스의 다양한 기능을 활용하여 종합적인 건강 관리를 해보세요.
마지막 실용 꿀팁! 걸음수 정확도를 높이는 방법
여기까지 읽어주셔서 정말 고맙습니다! 약속드린 대로 걸음수를 더 정확하게 측정하는 실용적인 방법을 알려드릴게요.
휴대폰 위치 최적화하기
올바른 위치
- 주머니 보관: 바지 뒷주머니보다는 앞주머니나 가슴 주머니에 보관하세요.
- 가방 사용시: 가방에 넣을 때는 몸에 가까운 쪽 주머니에 넣어주세요.
- 운동할 때: 운동복에 주머니가 없다면 암밴드나 허리팩을 활용하세요.
피해야 할 위치
- 손에 들고 흔드는 것
- 가방 맨 안쪽 깊숙한 곳
- 차량 내 컵홀더나 대시보드
목표 설정을 현실적으로 하기
개인의 연령과 현재 활동 수준에 맞는 목표를 설정하는 것이 가장 중요해요
정확도를 높이는 일상 습관
- 걸을 때는 휴대폰을 한 곳에 고정해서 가지고 다니세요.
- 차량 이동이 긴 날에는 걸음수를 참고용으로만 활용하세요.
- 실제 걷는 시간과 앱에서 보여주는 활동 시간을 비교해보세요.
이 방법들을 사용하시면 걸음수 측정이 더 일관되고 의미 있는 데이터가 되어, 건강 관리에 실질적인 도움이 될 거예요!
이제 여러분도 바탕화면에서 언제든지 걸음수를 확인하면서 건강한 하루를 보내세요. 작은 습관이 큰 변화를 만들어낸답니다! 💪
'스마트폰 사용법' 카테고리의 다른 글
| 미세먼지 앱 추천 – 실시간 농도 & 시간별 예보 확인 필수 앱 (5) | 2025.07.23 |
|---|---|
| 트로트 무료로 듣는 앱 추천 - 유튜브 외에 또 뭐가 있을까? (7) | 2025.07.23 |
| 버스/지하철 실시간 위치 확인 앱 TOP 3 추천 (교통편의) (3) | 2025.07.23 |
| 롯데택배 앱 다운로드 및 설치 - 갤럭시 안드로이드·iOS 모두 OK (1) | 2025.07.23 |
| 뤼튼AI 모바일 설치 방법 - 스마트폰에서 바로 사용하기 (8) | 2025.07.22 |
| 스마트폰 구글 다크모드 끄기 - 갤럭시 휴대폰 설정으로 간단하게 (1) | 2025.07.22 |
| 윈디날씨 앱 다운로드 받기 - 윈디닷컴(Windy.com) 어플 모바일 설치 방법 (1) | 2025.07.22 |
| 휴대폰 바탕화면 네이버 검색창 위젯 설치 방법 - 홈화면에서 빠르게 검색하기 (6) | 2025.07.22 |


댓글