트로트 무료로 듣는 앱 추천 - 유튜브 외에 또 뭐가 있을까?
어르신분들, 트로트 듣기 위해서 매번 유튜브만 사용하고 계시나요? 사실 저도 처음엔 유튜브만 썼는데, 광고 때문에 노래가 자꾸 끊기고 화면 끄면 음악도 멈춰서 참 불편했거든요.
그래서 이것저것 찾아보니까 정말 좋은 앱들이 많더라고요!
이 글을 끝까지 읽으시면 마지막에 제가 직접 사용해보고 가장 추천하는 앱과 함께 절대 피해야 할 위험한 앱들까지 알려드릴게요.
이런 혜택들을 얻어가세요!
- 광고 없이 트로트를 들을 수 있는 진짜 무료 앱 발견
- 복잡한 가입 절차 없이 바로 사용할 수 있는 간편한 방법 확인
- 사기 앱과 안전한 앱을 구분하는 확실한 방법 습득
트로트 앱 선택하기 전에 꼭 알아두세요
요즘 "무료 트로트 앱"이라고 하는 것들이 정말 많아요. 하지만 진짜 무료인지, 안전한지 미리 확인하지 않으면 나중에 큰 낭패를 볼 수 있거든요.
진짜 무료 vs 가짜 무료 구분하기
진짜 무료 앱의 특징
- 회원가입 없이 바로 사용 가능
- 화면을 꺼도 음악이 계속 재생됨 (백그라운드 재생)
- 광고가 있어도 음악 중간에 끼어들지 않음
- 공식 앱스토어(구글 플레이스토어, 애플 앱스토어)에서 다운로드 가능
가짜 무료 앱의 특징
- 앱 설치는 무료지만 음악 듣기는 유료
- 1분만 들을 수 있고 전체는 돈 내야 함
- 복잡한 가입 절차나 신용카드 정보 요구
- 무료 체험 후 자동으로 돈이 빠져나감
절대 피해야 할 위험 신호들
최근에 트로트 앱을 가장한 사기가 정말 많아졌어요. 특히 문자로 "임영웅 노래 무료로 듣기" 같은 링크가 오면 절대 누르지 마세요. 이런 건 스마트폰에 나쁜 프로그램을 심어서 은행 계좌 정보를 빼가는 범죄예요.
지금까지 읽으시는 분들을 위해 글 마지막에 제가 3년간 써본 앱 중 가장 안전하고 편리한 앱 순위까지 정리해드릴 테니 조금만 기다려주세요!
유명한 음악 앱들, 정말 무료일까요?
멜론 - 앱은 무료, 음악은 유료
멜론 앱을 다운로드하는 건 무료예요. 하지만 실제로 노래를 들으려면 매월 돈을 내야 해요. 무료로는 딱 1분만 들을 수 있거든요.
멜론의 현실
- 앱 다운로드: 무료
- 전체 노래 듣기: 월 10,900원 필요
- 무료 이용: 1분 미리듣기만 가능
- 어르신 사용 난이도: 어려움 (복잡한 결제 과정)
지니뮤직 - 통신사에 따라 달라요
지니뮤직은 어떤 통신사를 쓰시는지에 따라 무료 혜택이 달라져요.
통신사별 혜택
- LG U+ 사용자: 월 300회까지 무료로 들을 수 있어요
- KT 사용자: 특정 요금제 가입 시 무료 혜택
- 다른 통신사나 알뜰폰: 무료 혜택 거의 없음
체험 후 자동 결제앱 주의
어떤 앱들은 처음에 "1개월 무료 체험"이라고 해서 신용카드 정보를 입력하게 해요. 그런데 한 달 지나면 자동으로 돈이 빠져나가거든요. 깜빡하고 해지 안 하면 계속 결제돼요
정말 무료인 트로트 전용 앱들
이제 진짜 무료로 쓸 수 있는 앱들을 소개해드릴게요. 저도 실제로 사용해본 앱들이에요.
방법 1: 트로트 전문 앱 사용하기
먼저 구글 플레이스토어나 애플 앱스토어에 들어가세요.
앱스토어 찾는 법
- 안드로이드폰: "플레이스토어" 아이콘 선택
- 아이폰: "App Store" 아이콘 선택

검색창에 "트로트 노래모음"이나 "무료 트로트"라고 입력해보세요. 여러 앱이 나올 거예요.
추천 트로트 전문 앱들
- "트로트 노래모음" - 회원가입 없이 바로 사용 가능
- "모두의 트로트" - 최신곡부터 옛날 노래까지 다양
- "트로트 7080 노래모음" - 7080 세대 맞춤형
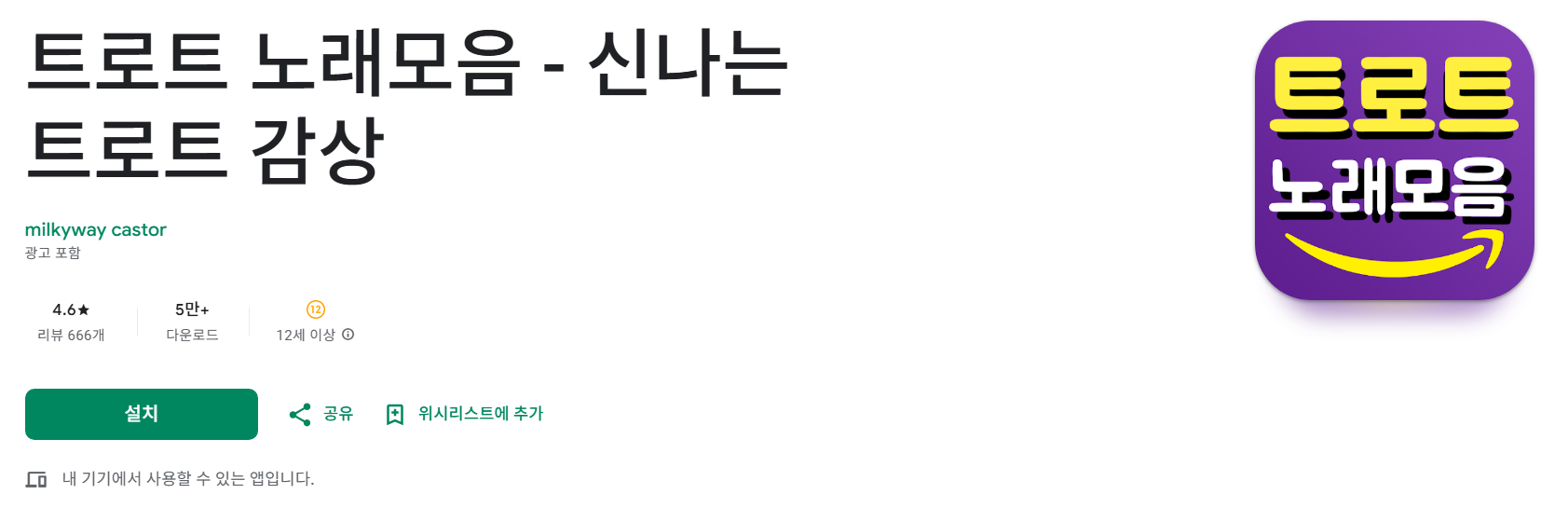
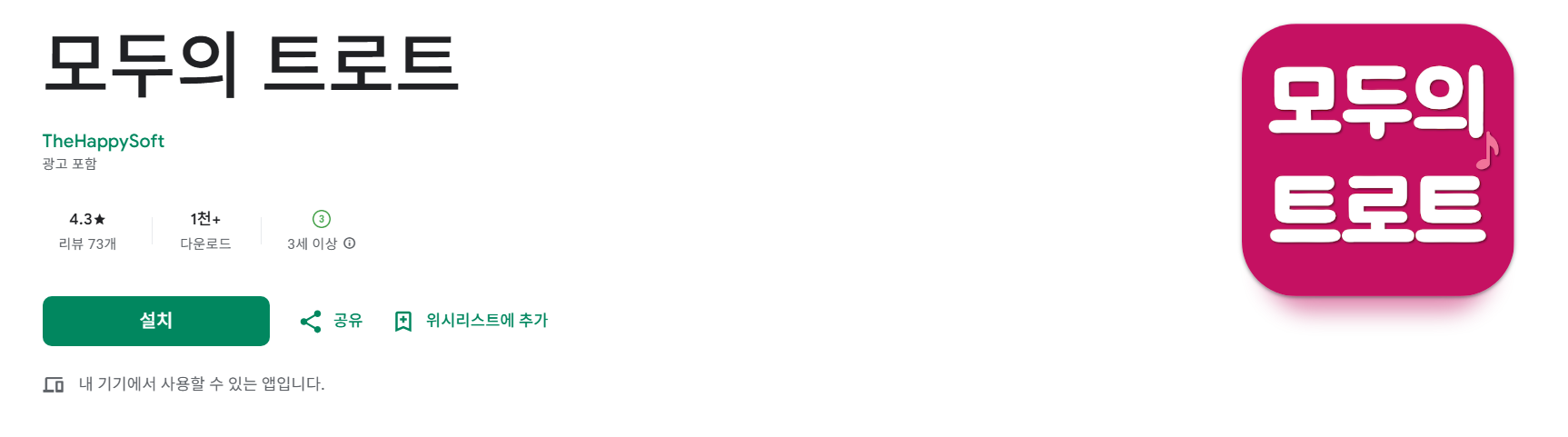

이런 앱들의 장점은 정말 간단해요. 설치하고 바로 들을 수 있거든요. 복잡한 가입도 필요 없고요.
방법 2: 방송사 라디오 앱 활용하기
가장 안전한 방법은 KBS, SBS, MBC 같은 방송사 앱을 사용하는 거예요.
KBS 콩 앱 사용법
앱스토어에서 "KBS 콩"을 검색해서 설치하세요.

앱을 실행하면 바로 라디오를 들을 수 있어요. KBS 해피FM에서는 매일 오후 2시부터 4시까지 "은가은의 빛나는 트로트" 같은 트로트 전문 프로그램을 해요.
- KBS 콩 앱을 실행하세요
- "라디오" 메뉴를 선택하세요
- "해피FM" 채널을 찾아서 들어가세요
- 트로트 프로그램 시간에 맞춰 들으시면 돼요
SBS 고릴라, MBC 미니도 마찬가지
- SBS 고릴라: 트로트 전문 프로그램을 평일 오후에 방송
- MBC 미니: "손태진의 트로트 라디오"를 평일 낮 12시 20분부터 방송


이런 방송사 앱들은 100% 안전하고 완전 무료예요. 저작권 문제도 없고요.
방법 3: 국악방송 "덩더쿵" 앱
국악방송 앱도 좋은 선택이에요. 트로트만 나오는 건 아니지만, 전통 가요나 국악 기반 트로트도 들을 수 있거든요.
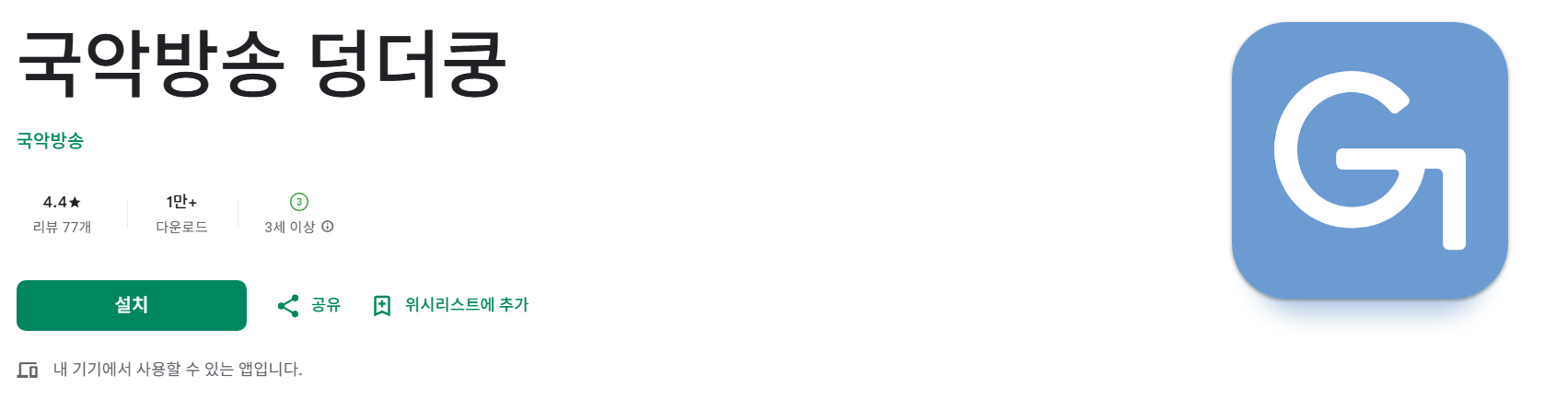
이 앱도 완전 무료이고 안전해요.
유튜브 vs 유튜브 뮤직, 뭐가 다를까요?
일반 유튜브
유튜브는 여러분도 많이 아실 거예요. 트로트 영상이 정말 많아요.
유튜브의 장점
- 완전 무료
- 트로트 영상 엄청 많음
- 뮤직비디오, 라이브 공연 영상까지 볼 수 있음
유튜브의 단점
- 광고가 자주 나와서 노래가 끊김
- 화면 끄면 음악도 멈춤
- 데이터 많이 사용함
유튜브 뮤직
유튜브 뮤직은 음악 전용 앱이에요. 하지만 한국에서는 거의 유료 서비스라고 보시면 돼요.
자주 묻는 질문들
Q: 무료 트로트 앱이 정말 안전한가요?
A: 공식 앱스토어에서 다운로드하고, 방송사 앱을 사용하면 안전해요. 하지만 출처 불명의 앱은 위험할 수 있어요.
Q: 데이터 걱정 없이 들을 수 있나요?
A: 집에서는 와이파이로 연결해서 들으시고, 밖에서는 데이터 사용량을 확인하면서 들으세요. 일부 앱은 와이파이 전용 설정도 있어요.
Q: 화면 끄고도 음악을 들을 수 있나요?
A: 트로트 전문 앱과 방송사 앱들은 백그라운드 재생을 지원해요. 화면 꺼도 음악이 계속 나와요.
Q: 가족들과 함께 들을 수 있나요?
A: 네, 블루투스 스피커에 연결하거나 볼륨을 키워서 함께 들으실 수 있어요.
앱 사용법 단계별 안내
1단계: 앱 설치하기
스마트폰에서 앱스토어를 찾아 들어가세요.
검색창에 원하는 앱 이름을 입력하고 "설치" 버튼을 누르세요.
- 앱스토어 실행
- 검색창에 앱 이름 입력
- 올바른 앱 확인 (개발사 정보 체크)
- "설치" 버튼 선택
- 설치 완료까지 기다리기
2단계: 앱 실행하고 음악 찾기
앱을 실행하면 보통 메인 화면에 인기 트로트가 보여요.
원하는 가수나 노래를 찾으려면 검색 기능을 사용하세요.
- 앱 실행하기
- 검색 버튼(돋보기 모양) 선택
- 가수 이름이나 노래 제목 입력
- 원하는 곡 선택해서 재생
3단계: 편리한 기능들 활용하기
대부분 앱에서 이런 기능들을 제공해요
즐겨찾기 만들기
- 좋아하는 노래를 하트 버튼으로 저장
- 나만의 플레이리스트 만들기
연속 재생 설정
- 한 곡이 끝나면 자동으로 다음 곡 재생
- 랜덤 재생으로 새로운 곡 발견하기
타이머 설정
- 잠들기 전에 일정 시간 후 자동 종료
- 데이터 절약을 위한 시간 제한
꼭 알고가기!
절대 하면 안 되는 것들
- 문자로 온 링크 누르지 마세요
- "임영웅 노래 무료 듣기" 같은 문자는 100% 사기
- 링크 누르면 스마트폰에 바이러스 감염
- 개인정보 함부로 입력하지 마세요
- 주민등록번호, 신용카드 정보 요구하면 의심
- 진짜 무료 앱은 이런 정보 안 물어봐요
- 출처 불명 앱 설치 금지
- 반드시 공식 앱스토어에서만 다운로드
- 인터넷에서 직접 다운로드하는 건 위험해요
안전하게 사용하는 방법
- 앱 설치 전 개발사 확인
- 이상한 권한 요구하면 설치 중단
- 정기적으로 불필요한 앱 삭제
- 가족이나 지인에게 확인받기
🎵 마지막 보너스! 제가 3년간 써본 앱 추천 순위 🎵
여기까지 읽어주신 분들을 위해 제가 직접 써보고 정리한 진짜 추천 앱들을 알려드릴게요!
🥇 1위: KBS 콩 (가장 안전하고 믿을 만함)
왜 1위인가요?
- 100% 안전한 공영방송 앱
- 완전 무료, 광고도 적음
- 트로트 전문 시간대가 정해져 있어서 좋은 곡만 골라서 나옴
- 보이는 라디오로 DJ도 볼 수 있어서 재밌음
이런 분께 추천
- 안전이 가장 중요하신 분
- 라디오 듣기에 익숙하신 분
- 새로운 트로트도 알고 싶으신 분
🥈 2위: 트로트 노래모음 (가장 편리함)
왜 2위인가요?
- 회원가입 없이 바로 사용 가능
- 원하는 곡을 바로바로 선택해서 들을 수 있음
- 화면 꺼도 계속 재생됨
- 가사도 보면서 따라 부를 수 있음
주의사항
- 앱스토어에서 정식으로 다운로드한 것만 사용
- 이상하게 느껴지면 바로 삭제
이런 분께 추천
- 원하는 곡을 직접 선택해서 듣고 싶으신 분
- 간단하게 사용하고 싶으신 분
🥉 3위: 유튜브 (보조용으로 활용)
왜 3위인가요?
- 뮤직비디오까지 볼 수 있어서 좋음
- 트로트 관련 영상이 가장 많음
- 라이브 공연 영상도 볼 수 있음
단점
- 광고 때문에 중간에 끊김
- 화면 끄면 음악도 멈춤
- 데이터 많이 사용
이런 분께 추천
- 영상도 함께 보고 싶으신 분
- 다양한 콘텐츠를 즐기고 싶으신 분
❌ 피해야 할 앱들의 특징
이런 앱은 절대 설치하지 마세요
- 문자 메시지로 온 링크
- 신용카드 정보 요구하는 앱
- 개발사 정보가 이상한 앱
- 과도한 권한을 요구하는 앱
트로트를 안전하게 즐기는 것이 가장 중요해요. 조금 불편하더라도 안전한 앱을 사용하시는 게 나중에 문제 생기지 않는 방법이거든요.
🎶 마무리 인사 🎶
여러분의 즐거운 트로트 생활을 응원합니다!
혹시 사용하시다가 궁금한 점 있으시면 가족분들이나 지인분들께 물어보시고, 이상하다 싶으면 바로 삭제하세요. 안전이 최우선이에요! 🎵
'스마트폰 사용법' 카테고리의 다른 글
| 카카오톡 무료 이모티콘 받는 법 - 이벤트 응모부터 사용까지 (3) | 2025.07.24 |
|---|---|
| 갤럭시 홈화면 달력 위젯 설치하는 방법 - 날짜 한눈에 보기 (3) | 2025.07.24 |
| 갤럭시 앱스화면 설정과 해제 방법 – 앱 목록 숨기기 또는 표시하는 법 (2) | 2025.07.23 |
| 미세먼지 앱 추천 – 실시간 농도 & 시간별 예보 확인 필수 앱 (5) | 2025.07.23 |
| 버스/지하철 실시간 위치 확인 앱 TOP 3 추천 (교통편의) (3) | 2025.07.23 |
| 롯데택배 앱 다운로드 및 설치 - 갤럭시 안드로이드·iOS 모두 OK (1) | 2025.07.23 |
| 갤럭시 삼성헬스 하루 걸음수 기록 확인 및 설정 방법 (5) | 2025.07.22 |
| 뤼튼AI 모바일 설치 방법 - 스마트폰에서 바로 사용하기 (8) | 2025.07.22 |


댓글