매일 버스를 기다리면서 "언제 오나, 언제 오나" 하면서 발을 동동 구르신 적 있으시죠? 또는 지하철에서 내릴 역을 놓쳐서 당황하신 경험도 있으실 거예요.
저희 어르신들도 이제 스마트폰으로 버스와 지하철이 언제 오는지 미리 알 수 있고, 내릴 곳도 놓치지 않을 수 있어요!
이 글을 끝까지 읽으시면 마지막에 데이터 요금 걱정 없이 앱을 사용하는 초간단 꿀팁까지 알려드릴게요.
이런 것들을 얻어가세요!
📱 어르신에게 가장 적합한 교통 앱 3가지 완벽 비교
🚌 버스가 언제 오는지 미리 확인하는 방법
🚇 지하철에서 내릴 역을 절대 놓치지 않는 방법
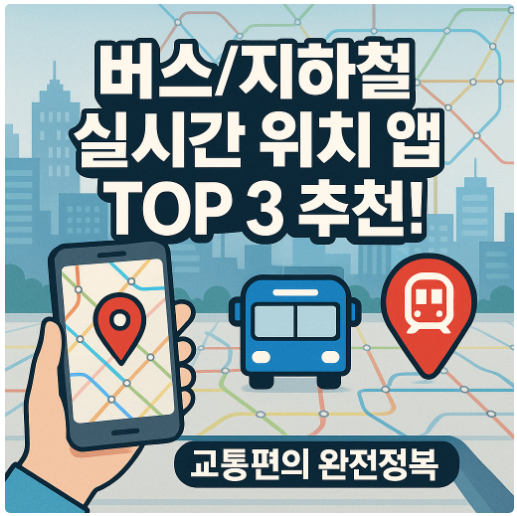
실시간 교통 앱을 사용하기 전에 알아두면 좋은 정보
스마트폰으로 버스와 지하철 정보를 확인하는 것이 처음이시라면, 몇 가지 미리 알아두시면 좋은 내용들이 있어요.
1. 안전하게 앱 설치하기
가장 중요한 것은 안전한 곳에서만 앱을 받는 것이에요. 혹시 문자 메시지로 오는 이상한 링크는 절대 누르지 마세요.
앱을 받을 수 있는 안전한 곳
- 안드로이드 폰: '플레이스토어' 앱에서만
- 아이폰: '앱스토어' 앱에서만
- 다른 곳에서는 절대 받지 마세요!
2. 데이터 사용량 걱정하지 마세요
"앱을 쓰면 데이터 요금이 많이 나올까봐 걱정돼요"라고 하시는 분들이 많은데요. 단순히 버스 시간 확인하거나 지하철 정보만 보는 것은 데이터를 거의 사용하지 않아요.
다만 길찾기를 자주 하시거나 지도를 많이 보시면 데이터가 좀 더 사용될 수 있으니, 가능하면 집에서 와이파이에 연결해서 사용하시는 것이 좋아요.
3. 배터리 걱정도 덜어두세요
"앱을 계속 켜두면 핸드폰 배터리가 빨리 닳을까요?"라고 걱정하시는 분들도 계신데요. 필요할 때만 앱을 열어서 확인하시면 배터리는 크게 걱정하지 않으셔도 돼요.
다만 나중에 소개해드릴 '내리는 곳 알림' 기능을 사용하시면 배터리가 평소보다 조금 더 빨리 닳을 수 있어요. 그래도 하루 종일 사용하는 데는 무리가 없으니까 안심하세요.
지금까지 읽어주신 분들을 위해 마지막에 정말 유용한 팁까지 준비했으니 조금만 더 기다려주세요!
어르신에게 가장 좋은 실시간 교통 앱 TOP 3
이제 본격적으로 어르신들께 가장 좋은 교통 앱 3가지를 소개해드릴게요. 각각의 특징과 장단점을 쉽게 설명드릴 테니, 본인에게 맞는 앱을 골라보세요.
1위. 지하철 종결자 - 지하철 자주 타시는 분께 강력 추천!
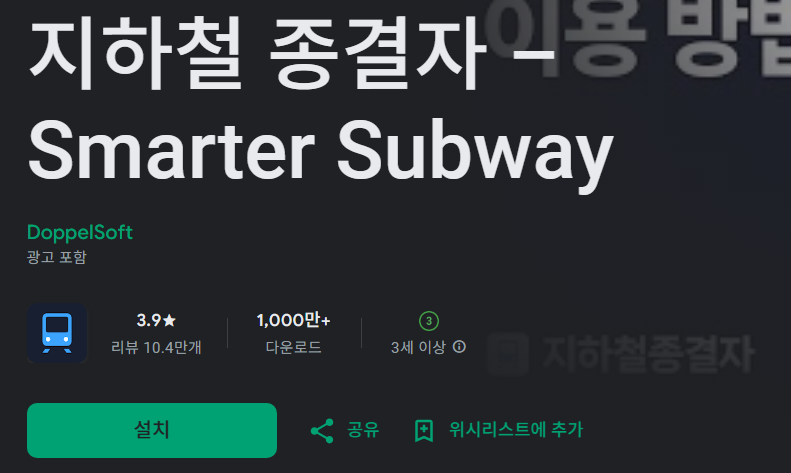


지하철을 주로 이용하시는 어르신분들께는 이 앱이 최고예요. 무려 10년 넘게 많은 분들이 사용해온 믿을 만한 앱이고, 특히 어르신들이 가장 많이 사용하시는 앱이기도 해요.
이런 분께 추천해요
- 지하철을 자주 이용하시는 분
- 복잡한 기능보다는 간단하고 확실한 기능을 원하시는 분
- 큰 글씨로 보기 편한 화면을 선호하시는 분
주요 기능들
- 지하철이 몇 분 후에 도착하는지 실시간으로 알려줘요
- 내릴 역에 가까워지면 알림으로 알려줘서 깜빠먹고 지나칠 걱정이 없어요
- 화장실이나 엘리베이터 위치까지 알려줘서 편리해요
- 몇 번째 문으로 타야 환승이 편한지도 알려줘요
| 좋은 점 | • 화면이 깔끔하고 글씨가 커서 보기 편해요 • 어르신들이 가장 필요로 하는 기능들만 콕콕 들어있어요 • 전국 모든 지하철 정보를 다 볼 수 있어요 • 내릴 역 알림 기능이 정말 정확해요 |
| 아쉬운 점 | • 무료로 사용하면 광고가 나와요 (월 1,200원 내면 광고 없음) • 버스 정보는 많지 않아요 • 가끔 알림이 조금 늦게 울릴 때가 있어요 |
| 이용 요금 | 무료 (광고 제거: 월 1,200원) |
| 지원 기종 | 안드로이드, 아이폰 모두 가능 |
| 사용자 평점 | 안드로이드 4.2점, 아이폰 3.0점 |
2위. 카카오맵 - 길치신 분들께 최고!
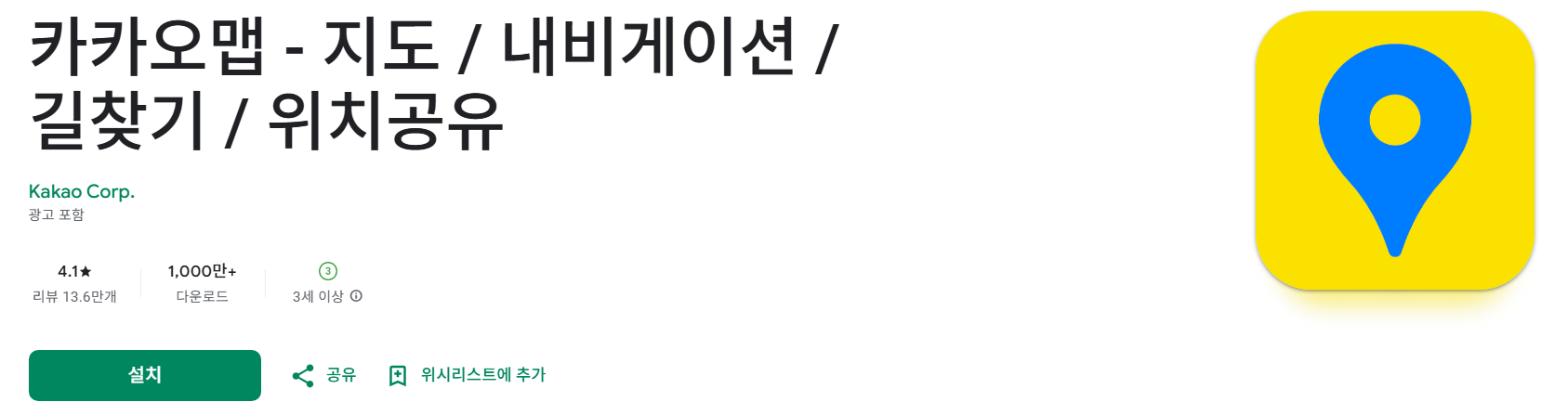
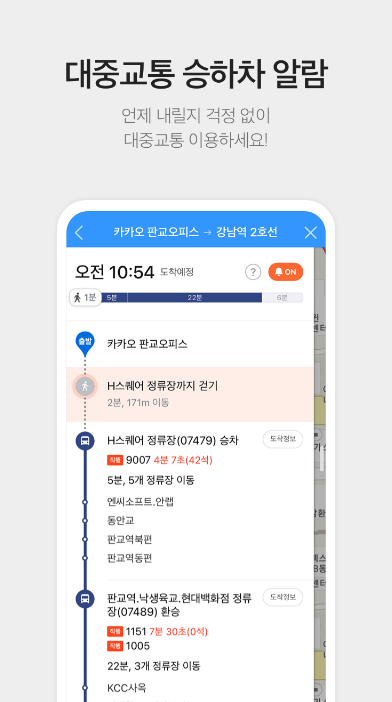
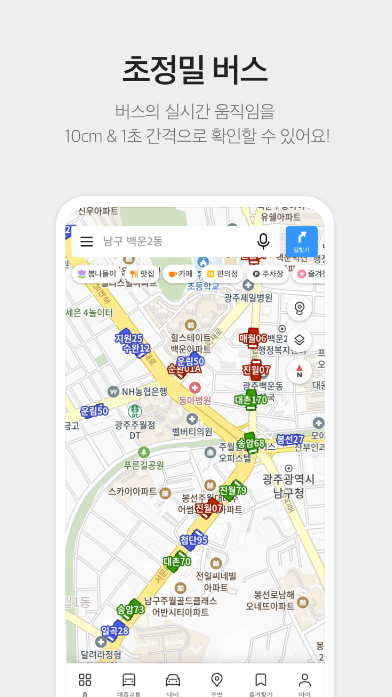
카카오톡을 만든 회사에서 나온 지도 앱이에요. 특히 "어디서 타고 어디서 내려야 하는지" 정확하게 알려주는 기능이 정말 좋아요.
이런 분께 추천해요
- 버스와 지하철을 모두 이용하시는 분
- 낯선 곳에 자주 가시는 분
- 내릴 곳을 자주 놓치시는 분
- 카카오톡을 자주 사용하시는 분
주요 기능들
- 버스, 지하철 모든 교통편을 한 번에 검색할 수 있어요
- 어디서 타고 어디서 내려야 하는지 단계별로 친절하게 알려줘요
- 내릴 곳이 가까워지면 알림으로 확실하게 알려줘요
- 카카오톡 친구들과 위치를 공유할 수 있어요
| 좋은 점 | • 내릴 곳 알림 기능이 정말 정확하고 친절해요 • 현재 내 위치와 가고 싶은 곳이 한눈에 보여요 • 해외여행 갈 때도 사용할 수 있어요 • 사진이 깔끔하고 선명해요 |
| 아쉬운 점 | • 음성으로 검색하려면 버튼을 여러 번 눌러야 해요 • 지도 확대/축소 버튼이 처음에는 안 보여요 (설정에서 켜야 함) • 내릴 곳 알림을 켜두면 배터리가 조금 더 빨리 닳아요 |
| 이용 요금 | 무료 |
| 지원 기종 | 안드로이드, 아이폰 모두 가능 (아이폰은 17.0 버전 이상) |
| 사용자 평점 | 아이폰 4.7점 |
3위. 네이버 지도 - 모든 기능이 다 들어있어요
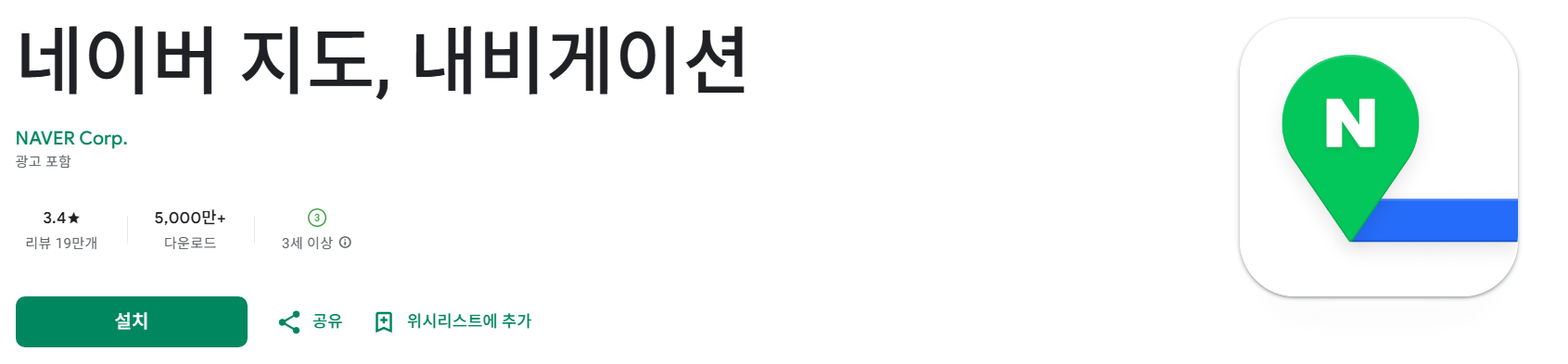
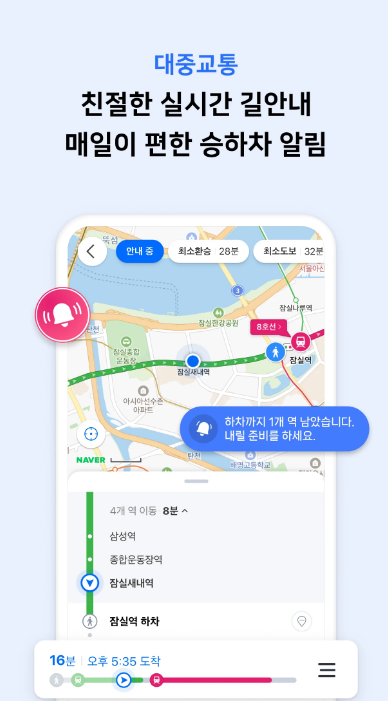
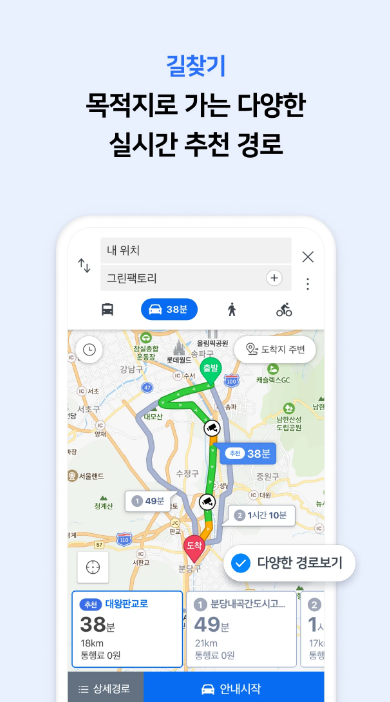
우리가 잘 아는 네이버에서 만든 지도 앱이에요. 가장 많은 사람들이 사용하는 앱이고, 정보도 가장 많아요.
이런 분께 추천해요
- 네이버를 자주 사용하시는 분
- 여러 가지 기능을 한 번에 사용하고 싶으신 분
- 정확하고 자세한 정보를 원하시는 분
주요 기능들
- 버스, 지하철, 택시, 도보 모든 이동 방법을 알려줘요
- 몇 번 출구로 나가야 하는지, 몇 번째 차량을 타야 하는지까지 자세히 알려줘요
- 음성으로 길 안내를 받을 수 있어요
- 맛집이나 병원 같은 곳도 찾을 수 있어요
| 좋은 점 | • 정보가 가장 정확하고 자세해요 • 음성 명령으로 편리하게 사용할 수 있어요 • 전국 어디든 다 찾을 수 있어요 • 환승할 때 어느 문으로 타야 하는지까지 알려줘요 |
| 아쉬운 점 | • 기능이 너무 많아서 처음에는 복잡할 수 있어요 • 아이폰에서는 사용자들이 불편하다고 하는 경우가 많아요 • 데이터를 다른 앱보다 많이 사용해요 |
| 이용 요금 | 무료 |
| 지원 기종 | 안드로이드, 아이폰 모두 가능 |
| 사용자 평점 | 안드로이드 3.9점, 아이폰 2.0점 |
어르신 맞춤 앱 선택 가이드
어떤 앱을 선택해야 할지 고민이 되시죠? 본인의 상황에 맞춰 선택해보세요.
지하철 종결자를 선택하세요
- 지하철을 주로 이용하시는 경우
- 간단하고 확실한 기능만 원하시는 경우
- 큰 글씨로 편하게 보고 싶으신 경우
카카오맵을 선택하세요
- 버스와 지하철을 모두 이용하시는 경우
- 내릴 곳을 자주 놓치시는 경우
- 카카오톡을 자주 사용하시는 경우
네이버 지도를 선택하세요
- 네이버를 자주 사용하시는 경우
- 안드로이드 폰을 사용하시는 경우
- 정확하고 자세한 정보를 원하시는 경우
앱 설치하고 사용하는 방법
이제 선택한 앱을 안전하게 설치하고 사용하는 방법을 알려드릴게요.
방법 1: 앱 안전하게 설치하기
먼저 스마트폰에서 앱을 안전하게 설치해야 해요. 반드시 정식 앱스토어에서만 받으세요.
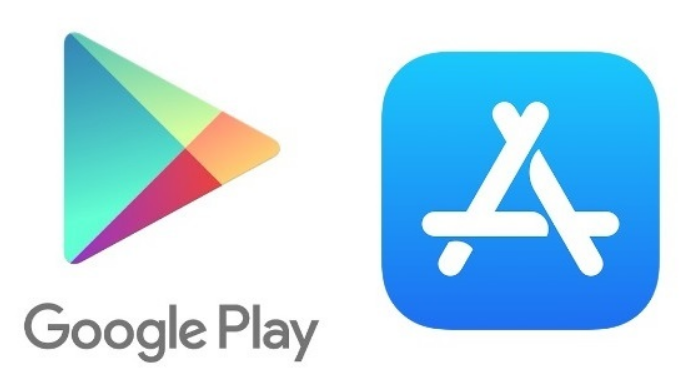
안드로이드 폰 사용자
- '플레이스토어' 앱을 열어주세요
- 검색창에 원하는 앱 이름을 정확히 입력하세요
- 개발사 이름도 확인하세요 (네이버, 카카오, Doppel Soft)
- '설치' 버튼을 누르세요
아이폰 사용자
- '앱스토어' 앱을 열어주세요
- 검색창에 원하는 앱 이름을 정확히 입력하세요
- 개발사 이름을 확인하세요
- '받기' 버튼을 누르세요
방법 2: 앱 권한 설정하기
앱을 설치하면 여러 가지 권한을 요청할 거예요. 꼭 필요한 것만 허용하세요.
꼭 허용해야 하는 권한
- 위치 정보: 현재 위치를 알아야 길을 찾을 수 있어요
- 알림: 내릴 곳을 알려주려면 필요해요
허용하지 않아도 되는 권한
- 연락처, 사진, 마이크 등은 교통 앱에서는 필요 없어요
방법 3: 기본 사용법 익히기
앱을 설치했다면 이제 기본적인 사용법을 익혀보세요.
실시간 도착 정보 확인하기
- 앱을 열어주세요
- 검색창에 정류장 이름이나 지하철역 이름을 입력하세요
- 다음 버스나 지하철이 몇 분 후에 오는지 확인할 수 있어요
길찾기 하기
- 출발지와 도착지를 입력하세요
- 여러 가지 경로가 나타나요
- 가장 빠른 길이나 환승이 적은 길을 선택하세요
즐겨찾기 등록하기
- 자주 가는 곳이나 자주 타는 버스를 즐겨찾기에 등록하세요
- 다음에 앱을 열면 바로 정보를 확인할 수 있어요
방법 4: 내릴 곳 알림 설정하기
가장 유용한 기능인 내릴 곳 알림을 설정해보세요.
내릴 곳 알림 설정하는 방법
- 길찾기를 한 후 원하는 경로를 선택하세요
- '알림 설정' 또는 '하차 알림' 버튼을 누르세요
- 버스나 지하철에 타신 후 앱을 켜두세요
- 내릴 곳이 가까워지면 소리와 함께 알림이 와요
자주 묻는 질문들
Q: 앱을 사용하면 요금이 나가나요?
A: 앱 자체는 무료예요. 다만 인터넷을 사용하니까 데이터 요금이 조금 나갈 수 있어요. 하지만 단순히 버스 시간만 확인하는 정도로는 거의 안 나간다고 보시면 돼요.
Q: 스마트폰을 잘 못 다루는데 사용할 수 있을까요?
A: 물론이에요! 이 글에서 소개한 앱들은 모두 어르신들도 쉽게 사용할 수 있게 만들어졌어요. 처음에는 조금 어려울 수 있지만, 몇 번 사용하시면 금세 익숙해지실 거예요.
Q: 앱에서 말하는 시간이 정확한가요?
A: 대부분 정확하지만, 교통 상황에 따라 1-2분 정도 차이가 날 수 있어요. 여유 시간을 두고 나가시는 것이 좋아요.
Q: 배터리가 빨리 닳지 않나요?
A: 단순히 시간만 확인하는 것은 배터리를 거의 사용하지 않아요. 다만 내릴 곳 알림 기능을 사용하시면 평소보다 조금 더 빨리 닳을 수 있어요.
알아두면 좋은 꿀팁들
1. 글씨 크기 키우기
앱 글씨가 작아서 보기 어려우시다면
- 스마트폰 설정 → 화면 → 글꼴 크기에서 크게 설정하세요
- 확대경 앱을 함께 사용하시는 것도 좋아요
2. 데이터 절약하기
데이터 요금이 걱정되신다면
- 집에서 와이파이에 연결해서 미리 길을 확인하세요
- 필요할 때만 앱을 사용하세요
- 설정에서 백그라운드 데이터 사용을 제한하세요
3. 배터리 절약하기
배터리를 오래 사용하려면
- 필요할 때만 위치 서비스를 켜세요
- 앱을 다 사용한 후에는 완전히 종료하세요
- 보조배터리를 가지고 다니시는 것도 좋아요
여기까지 읽어주신 분들을 위한 초간단 데이터 절약 꿀팁!
이 글을 끝까지 읽어주셔서 정말 감사해요! 약속드린 대로 데이터 걱정 없이 앱을 사용하는 방법을 알려드릴게요.
집에서 미리 준비하는 방법
1. 집 와이파이에서 길찾기 미리 하기: 외출 전에 집에서 와이파이에 연결해서 가는 길을 미리 확인하고 스크린샷을 찍어두세요.
2. 자주 가는 곳 즐겨찾기 등록: 병원, 마트, 은행 등 자주 가시는 곳을 즐겨찾기에 등록해두면 매번 검색할 필요가 없어요.
3. 오프라인 지도 다운로드: 네이버 지도에서는 집 주변 지도를 미리 다운로드해둘 수 있어요. 와이파이에서 '오프라인 지도' 기능을 사용해보세요.
외출할 때 데이터 아끼는 방법
1. 필요할 때만 앱 열기: 계속 켜두지 마시고 버스 시간 확인할 때만 잠깐 여세요.
2. 설정에서 데이터 사용 제한하기
- 안드로이드: 설정 → 앱 → 해당 앱 → 데이터 사용량 → 백그라운드 데이터 제한
- 아이폰: 설정 → 모바일 데이터 → 해당 앱 끄기
3. 데이터 절약 모드 사용하기: 스마트폰 설정에서 '데이터 절약 모드'를 켜두시면 앱들이 데이터를 적게 사용해요.
이런 방법들을 사용하시면 월 데이터 사용량이 10MB도 안 나올 거예요. 이제 요금 걱정 없이 편리하게 대중교통을 이용하세요!
어르신분들도 이제 젊은 사람들처럼 스마트하게 버스와 지하철을 이용하실 수 있어요. 처음에는 어려울 수 있지만, 한 번 익숙해지시면 정말 편리하다는 걸 느끼실 거예요.
더 궁금한 것이 있으시면 주변 가족분들께 도움을 요청하시는 것도 좋은 방법이에요!
'스마트폰 사용법' 카테고리의 다른 글
| 갤럭시 홈화면 달력 위젯 설치하는 방법 - 날짜 한눈에 보기 (3) | 2025.07.24 |
|---|---|
| 갤럭시 앱스화면 설정과 해제 방법 – 앱 목록 숨기기 또는 표시하는 법 (2) | 2025.07.23 |
| 미세먼지 앱 추천 – 실시간 농도 & 시간별 예보 확인 필수 앱 (5) | 2025.07.23 |
| 트로트 무료로 듣는 앱 추천 - 유튜브 외에 또 뭐가 있을까? (7) | 2025.07.23 |
| 롯데택배 앱 다운로드 및 설치 - 갤럭시 안드로이드·iOS 모두 OK (1) | 2025.07.23 |
| 갤럭시 삼성헬스 하루 걸음수 기록 확인 및 설정 방법 (5) | 2025.07.22 |
| 뤼튼AI 모바일 설치 방법 - 스마트폰에서 바로 사용하기 (8) | 2025.07.22 |
| 스마트폰 구글 다크모드 끄기 - 갤럭시 휴대폰 설정으로 간단하게 (1) | 2025.07.22 |


댓글