롯데택배 앱 다운로드 및 설치 - 갤럭시 안드로이드·iOS 모두 OK
온라인 쇼핑을 자주 하시다 보면 롯데택배 소포를 받으실 일이 많으시죠? 택배가 언제 오는지, 지금 어디쯤 와 있는지 궁금해서 계속 문앞을 기웃거리고 계신가요?
저도 예전엔 택배 올 때까지 집에서 기다리느라 답답했는데, 롯데택배 앱을 설치하고 나서는 실시간으로 배송 상황을 확인할 수 있어서 정말 편해졌어요. 외출도 자유롭게 할 수 있고요!
이 글을 끝까지 읽어주시면 안드로이드든 아이폰이든 상관없이 롯데택배 앱을 쉽게 설치하는 방법과, 마지막에는 앱을 더 똑똑하게 활용하는 실제 사용 꿀팁까지 알려드릴게요.
이런 것들을 배워가세요
- 안드로이드와 아이폰 모두에서 롯데택배 앱 설치하는 방법
- 앱 검색부터 설치 완료까지 단계별 상세 가이드
- 설치 후 바로 사용할 수 있는 실용적인 팁들
롯데택배 앱 설치 전에 알아두면 좋은 정보
롯데택배 앱을 설치하기 전에 미리 알아두시면 도움이 되는 정보들을 먼저 말씀드릴게요.
앱 설치 전 준비사항
롯데택배 앱은 무료로 제공되는 공식 앱이에요. 설치하기 전에 몇 가지만 확인해 보시면 더 수월하게 진행하실 수 있어요
- 저장 공간 확인: 앱 크기는 약 50MB 정도로 그리 크지 않지만, 여유 공간이 100MB 이상 있으면 안전해요
- 인터넷 연결: 와이파이나 데이터 연결이 필요해요. 가능하면 와이파이를 이용하시는 것이 좋아요
- 운영체제 버전: 안드로이드 5.0 이상, iOS 13.0 이상에서 사용 가능해요
롯데택배 앱으로 할 수 있는 일들
설치하고 나면 이런 편리한 기능들을 사용하실 수 있어요
이제 본격적으로 롯데택배 앱을 설치해 볼까요? 안드로이드와 아이폰 모두 비슷한 방법이니 걱정 마세요!
방법 1: 스토어 들어가기 (안드로이드는 플레이스토어, 아이폰은 App Store)
가장 먼저 해야 할 일은 앱을 다운받을 수 있는 공식 스토어에 들어가는 것이에요. 안드로이드 폰을 쓰신다면 '플레이 스토어', 아이폰을 쓰신다면 'App Store'를 찾아주시면 돼요.
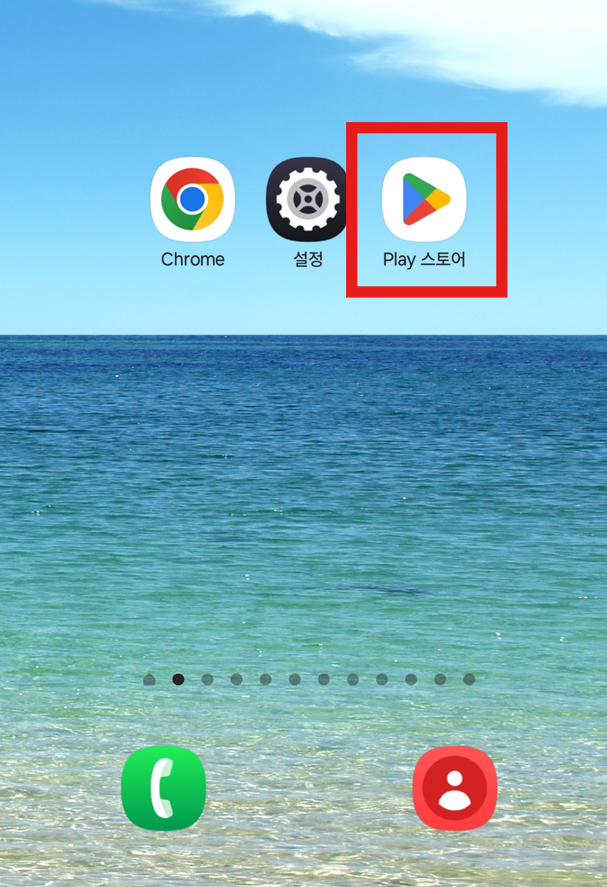
휴대폰 화면에서 스토어를 찾아 들어가세요.
안드로이드 폰을 사용하시는 경우
- 휴대폰 화면에서 'Play 스토어' 앱을 찾아보세요. 보통 삼각형 모양의 컬러풀한 아이콘이에요
- 혹시 첫 화면에서 찾기 어려우시다면, 화면을 위아래로 밀어서 다른 페이지도 확인해보세요
- 그래도 찾기 힘드시다면, 모든 앱이 모여있는 '앱서랍'을 확인해보세요
아이폰을 사용하시는 경우
- 파란색 바탕에 흰색 'A' 글자가 있는 'App Store' 아이콘을 찾으세요
- 보통 첫 번째 화면이나 독(Dock) 영역에 있어요
- 찾기 어려우시다면 화면을 아래로 쓸어내려 검색 기능을 이용해보세요
방법 2: 검색 기능 찾아가기
앱스토어에 들어가셨다면, 이제 검색 기능을 이용해서 롯데택배 앱을 찾아야 해요.

화면 하단의 '검색' 메뉴를 선택한 후, 상단의 검색창을 눌러주세요.
검색 기능을 찾는 것은 생각보다 쉬워요
- 플레이스토어나 App Store 화면 맨 아래쪽을 보시면 여러 메뉴가 있어요
- 그 중에서 '검색'이라고 적힌 메뉴나 돋보기 모양 아이콘을 찾아서 눌러주세요
- 검색 화면으로 이동하면 화면 상단에 검색창이 나타날 거예요
- 이 검색창을 손가락으로 한 번 눌러주시면 키보드가 나타나요
혹시 검색창이 보이지 않는다면
- 화면을 위로 살짝 밀어올려 보세요
- 때로는 화면 맨 위쪽에 숨어있을 수 있어요
방법 3: '롯데택배' 검색하기
이제 검색창에 '롯데택배'라고 입력해 볼 차례예요. 키보드가 나타났다면 천천히 입력해보세요.
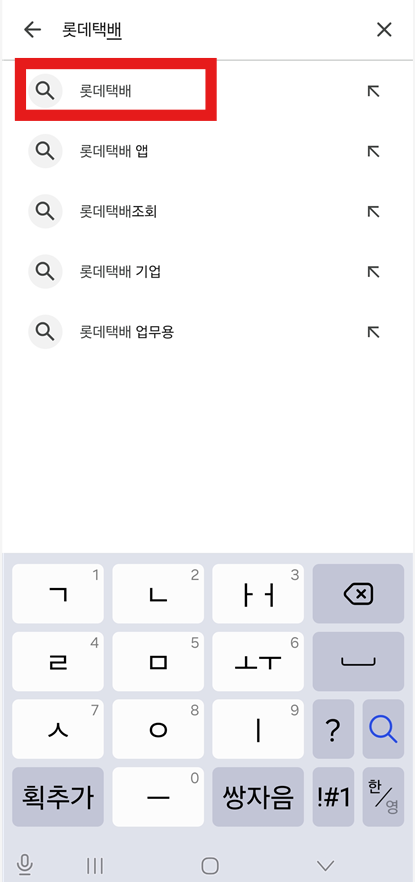
검색창에 '롯데택배'라고 입력하고, 검색 결과에서 선택해주세요.
정확한 검색을 위한 팁
- 검색창에 '롯데택배'라고 정확히 입력해주세요
- 입력하시다 보면 자동으로 관련 검색어가 나타날 수 있어요
- '롯데택배'가 완전히 나타나면 그것을 선택하시거나, 키보드의 '검색' 버튼을 눌러주세요
- 검색 결과가 나타나면 그 중에서 '롯데택배' 앱을 찾으세요
주의하실 점
- 비슷한 이름의 가짜 앱들이 있을 수 있으니, 반드시 'Lotte Global Logistics Co., Ltd.' 개발사 정보를 확인하세요
- 공식 앱은 보통 다운로드 수가 많고, 평점이 괜찮아요
방법 4: 롯데택배 앱 찾아서 설치하기
검색 결과에서 진짜 롯데택배 앱을 찾으셨나요? 이제 설치 버튼을 눌러 앱을 내려받을 차례예요.
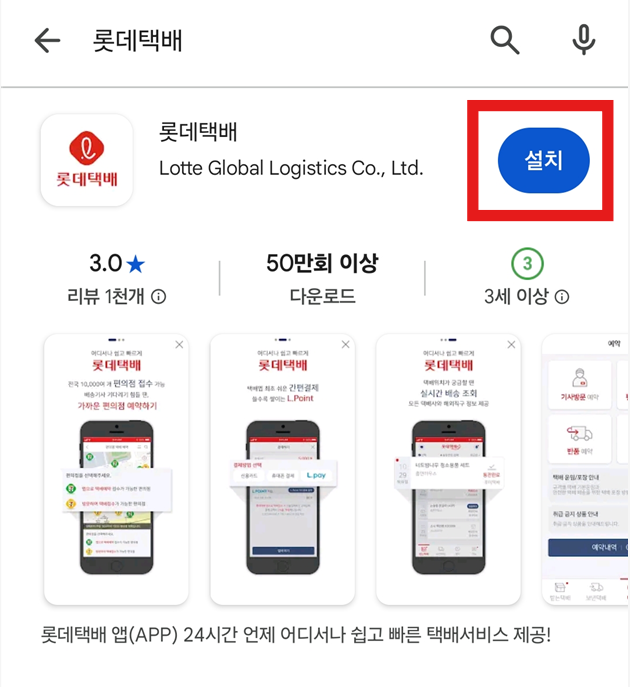
공식 롯데택배 앱을 찾아서 '설치' 버튼을 눌러주세요.
올바른 앱을 선택하는 방법
- 앱 아이콘이 빨간색 바탕에 흰색 글씨로 된 롯데택배 로고인지 확인하세요
- 개발사가 'Lotte Global Logistics Co., Ltd.'인지 확인하세요
- Google Play Store에서는 50만+ 다운로드로 표시되어 있는지 확인하세요
- 평점이 3.0 이상인지 확인하세요
설치 과정
- 올바른 앱을 찾으셨다면, 파란색 '설치' 버튼(안드로이드) 또는 '받기' 버튼(iOS)을 눌러주세요
- 설치가 시작되면 진행 바가 나타나며 다운로드 상황을 보여줘요
- 인터넷 속도에 따라 1-3분 정도 걸릴 수 있으니 조금만 기다려주세요
- 설치가 완료되면 '열기' 버튼이 나타나요
끝까지 읽어주시는 분들을 위해 글 마지막 부분에 앱 활용법까지 준비했으니 조금만 더 기다려주세요!
방법 5: 설치 완료 확인하기
축하해요! 롯데택배 앱 설치가 완료되었어요. 이제 휴대폰 화면에서 앱을 확인해보세요.
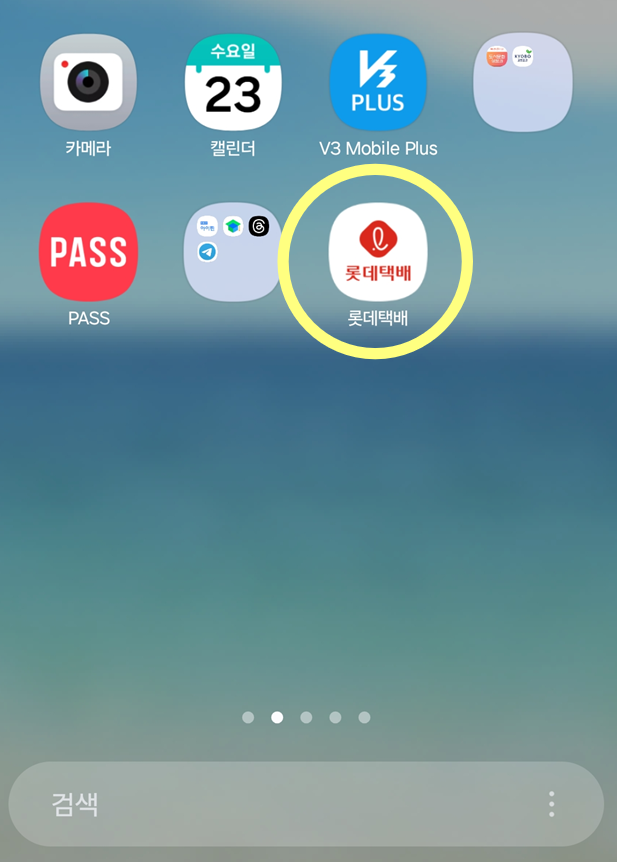
설치가 완료되면 휴대폰 화면에 롯데택배 앱 아이콘이 나타나요.
설치 완료 후 확인사항
- 휴대폰 바탕화면에 롯데택배 앱 아이콘이 생겼는지 확인해보세요
- 빨간색 바탕에 하얀 글씨로 된 아이콘이 보이시나요?
- 아이콘을 한 번 눌러서 앱이 정상적으로 실행되는지 테스트해보세요
- 처음 실행할 때는 권한 요청이 나올 수 있어요. '허용'을 선택해주시면 돼요
만약 바탕화면에서 앱을 찾기 어려우시다면
- 안드로이드: 앱서랍(모든 앱 보기)에서 확인해보세요
- 아이폰: 여러 화면을 좌우로 넘겨보시거나, 앱 보관함을 확인해보세요
자주 묻는 질문
Q: 롯데택배 앱이 검색되지 않아요.
A: 검색어를 정확히 '롯데택배'라고 입력했는지 확인해보세요. 혹은 '롯데' 또는 'lotte'로만 검색해보시는 것도 방법이에요. 그래도 안 된다면 인터넷 연결 상태를 확인해보세요.
Q: 설치가 계속 실패해요.
A: 휴대폰 저장 공간이 부족할 수 있어요. 불필요한 사진이나 앱을 삭제해서 공간을 확보한 후 다시 시도해보세요. 또는 와이파이 연결 상태를 확인해보세요.
Q: 가짜 앱을 설치할까 봐 걱정돼요.
A: 개발사가 'Lotte Global Logistics Co., Ltd.'인지 반드시 확인하세요. 그리고 다운로드 수가 많고 평점이 좋은 앱을 선택하시면 안전해요.
Q: 아이폰과 안드로이드 기능이 다른가요?
A: 기본 기능은 동일해요. 다만 운영체제 특성상 약간의 디자인 차이는 있을 수 있어요.
꼭 알아두기!
- 롯데택배 앱은 완전 무료예요. 혹시 돈을 요구하는 앱이 있다면 가짜일 가능성이 높아요
- 설치 후 첫 실행 시 위치 정보, 알림 등의 권한을 요청할 수 있어요. 편의를 위해 허용해주시는 것을 추천해요
- 앱은 정기적으로 업데이트되니, 가끔 업데이트 알림이 오면 최신 버전으로 유지해주세요
- 개인정보는 안전하게 보호되니 걱정하지 마세요
여기까지 읽어주신 분들을 위한 실제 활용 꿀팁!
🎉 와! 여기까지 읽어주셔서 정말 고마워요!
약속한 대로 롯데택배 앱을 더 똑똑하게 사용할 수 있는 실제 활용법들을 알려드릴게요!
앱 설치 후 바로 써먹는 고급 활용법
1. 알림 설정으로 택배 놓치지 않기
- 설정 → 푸시 알림에서 '배송 시작', '배송 완료' 알림을 모두 켜두세요
- 이렇게 하면 집에 없을 때도 택배 상황을 실시간으로 알 수 있어요
2. 가족 택배까지 한 번에 관리하기
- 송장번호만 있으면 누구 택배든 추가할 수 있어요
- '받을 택배' 목록에 가족들 것까지 모두 등록해두면 편리해요
3. 택배 예약 서비스 활용하기
- 기사 방문 예약: 원하는 시간에 집으로 택배기사님이 와주셔요
- 편의점 택배 예약: 가까운 편의점에서 택배를 보낼 수 있어요
- 반품 예약: 롯데택배로 받은 상품을 쉽게 반품할 수 있어요
4. L.Point 적립 받기
- 앱으로 택배 접수 시 선불 결제하면 결제 금액의 2%를 L.Point로 적립해줘요
- 결제 화면에서 L.Point 회원번호를 등록하면 다음 달 5일에 자동으로 적립돼요
5. 실시간 배송 추적의 모든 것
- 받을 택배와 보낸 택배를 모두 한 곳에서 관리할 수 있어요
- 다른 택배사나 쇼핑몰 주문도 송장번호만 있으면 함께 확인 가능해요
이제 롯데택배 앱으로 더 이상 택배 때문에 스트레스 받지 마시고, 편리하게 관리해보세요.
한 번 익숙해지시면 없으면 안 되는 필수 앱이 될 거예요!
온라인 쇼핑이 더욱 즐거워지실 거예요! 😊
'스마트폰 사용법' 카테고리의 다른 글
| 갤럭시 앱스화면 설정과 해제 방법 – 앱 목록 숨기기 또는 표시하는 법 (2) | 2025.07.23 |
|---|---|
| 미세먼지 앱 추천 – 실시간 농도 & 시간별 예보 확인 필수 앱 (5) | 2025.07.23 |
| 트로트 무료로 듣는 앱 추천 - 유튜브 외에 또 뭐가 있을까? (7) | 2025.07.23 |
| 버스/지하철 실시간 위치 확인 앱 TOP 3 추천 (교통편의) (3) | 2025.07.23 |
| 갤럭시 삼성헬스 하루 걸음수 기록 확인 및 설정 방법 (5) | 2025.07.22 |
| 뤼튼AI 모바일 설치 방법 - 스마트폰에서 바로 사용하기 (8) | 2025.07.22 |
| 스마트폰 구글 다크모드 끄기 - 갤럭시 휴대폰 설정으로 간단하게 (1) | 2025.07.22 |
| 윈디날씨 앱 다운로드 받기 - 윈디닷컴(Windy.com) 어플 모바일 설치 방법 (1) | 2025.07.22 |


댓글